Für die Zeiterfassung von einem Desktop-Computer bzw. Laptop verwenden Sie die Desktop Version über Ihren Internet Browser. Das Login erfolgt über die persönliche Anmeldeinformation welche per Email-Einladung vom Administrator zugestellt wird. Dieser Zugang wird erst freigeschaltet wenn der Benutzer zuvor die mobile smartphone App 'My Time' installiert und sich mindestens einmal eingeloggt hat.
Bei erfolgreichem Login erscheint die Übersicht bzw. das Dashboard, wie abgebildet:
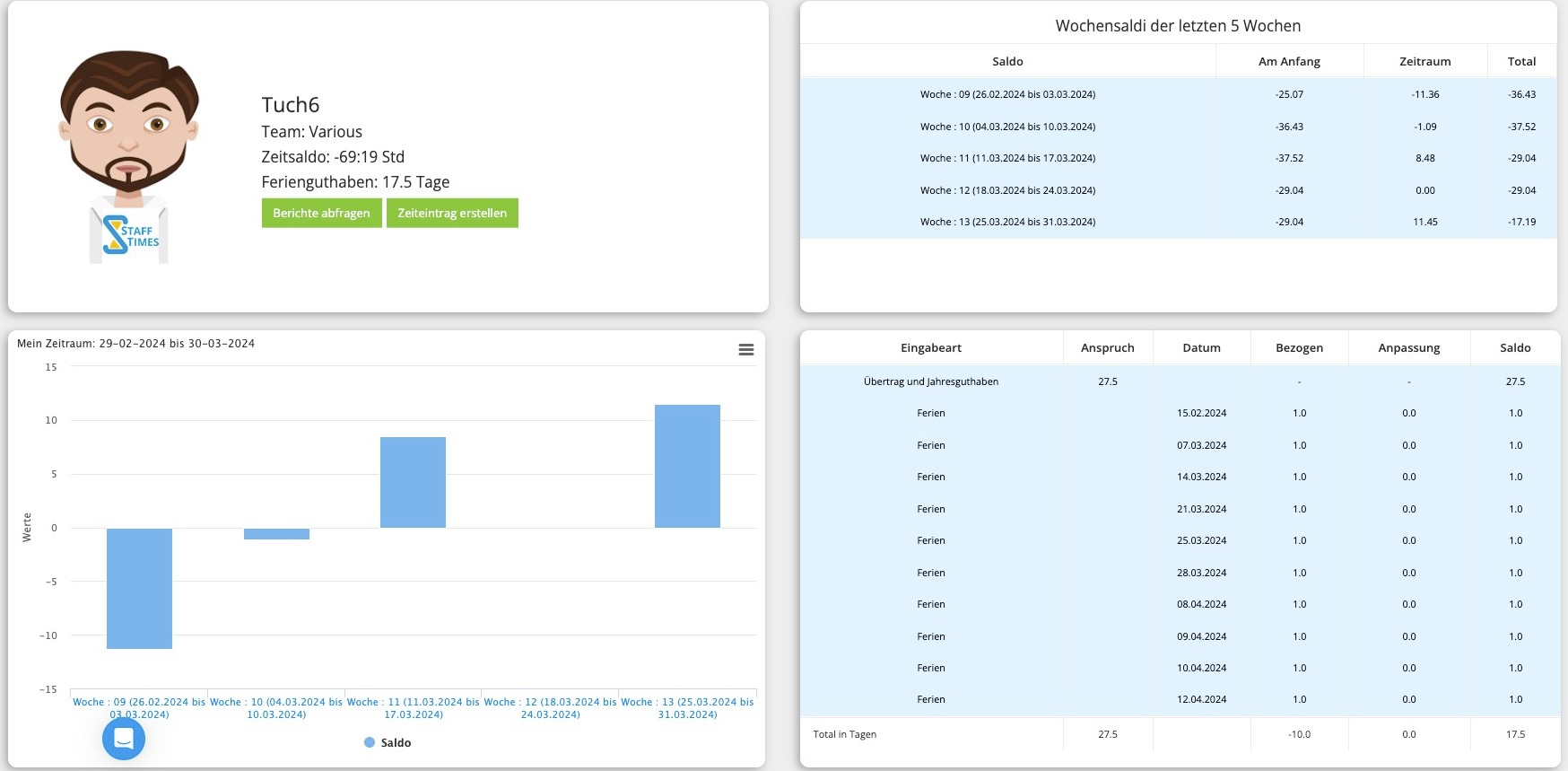.jpg)
Das persönliche Login besteht aus der Email-Adresse und eines 6-stelligen Passwortes. Aus Sicherheitsgründen empfehlen wir das Passwort im Menüpunkt Anstellungsprofil wie nachfolgend abgebildet regelmässig zu aktualisieren:

Bitte achten Sie auf das Chat-Symbol in der linken unteren Ecke des Bildschirms, über das Sie gelegentlich Mitteilungen erhalten und uns Ihre Fragen stellen können.
Erste Schritte
Der Administrator hat Ihre Wochenarbeitszeit, Ferienguthaben sowie Zeitkonten für Arbeiten und Absenzen bereitgestellt. Diese Angaben können Sie im Anstellungsprofil prüfen.
Benutzen Sie die linke Leiste wie oben abgebildet um zwischen den Menüpunkten zu navigieren.
Sie haben folgende Menüpunkte zur Auswahl:
-
Übersicht: eine Kurzanzeige der Überstundensalden der letzten Wochen sowie des der Verlauf des Ferienguthabens.
-
Anstellungsprofil: Mitarbeiterangaben und Erfassungsmodus. Hier kann das Benutzerfoto sowie das Passwort aktualisiert werden
-
Meine Berichte:
-
Tagesverlauf: Tagessummen mit kumuliertem Saldo
-
Detailbericht: detaillierte Zeiteinträge mit Tagessaldo
-
Überstundenverlauf: Wochenansicht der Überstundensalden
-
Überstundengrafik: Überstundenverlauf in grafischer Darstellung
-
Ulaubsguthaben: Verlauf der Ferienbezüge und Restsaldo
-
-
Die Berichte können im PDF, Excel und CSV Format heruntergeladen werden. Der Zeitraum kann mittels Datumsauswahl eingegrenzt werden.
-
Zeiterfassung: Erfassungsdialog für Arbeitszeit sowie Absenzen. Siehe weitere Erklärungen im nachfolgenden Abschnitt.
-
Feiertage: die vom Administrator eingerichteten Feiertage. Für diese Termine existiert ein Zeiteintrag der die Sollzeit ausgleicht (bezalter Arbeitstag).
Die Zeiterfassung
Diesen Menüpunkt ermöglicht das Erfassen der Präsenzzeit, Projektaufgaben (sofern eingerichtet) sowie die Meldung von Absenzen mittels eines Erfassungsdialog welcher über das entsprechende abgebildete Symbol geöffnet wird. Am aktuellen Tag kann ferner der Timer (Stoppuhr) mittels Check-in Symbol gestartet werden. Im oberen Bereich wird das Total der erfassten Stunden gebenüber Tagessoll ausgewertet und bildet das Tagessaldo (Ausnahme: Erfassungstyp 'Basic'). Ferner besteht eine Wochenleiste, eine Funktion zur Ausblendung von Datenfelder (Dropdown), ein Kalender und ein Verweis auf die Berichte.

Erfassungsdialog
Nachfolgend Benutzen Sie diesen Dialog für die Arbeitszeiterfassung, wählen das gewünschte Zeitkonto (Dropdown) und erfassen die Zeitwerte

-
Geltungsbereich:
-
Allgemein: Auswahl von Zeitkonten, die für alle Benutzer zugänglich sind
-
Team: Auswahl von Zeitkonten, die für individuelle Teams zugänglich sind
-
Gruppe: Auswahl von Zeitkonten, die für Gruppen (Projekte/Kunden) eingerichtet wurden.
-
-
Zeitkonto: beinhaltet für die Zeiterfassung alle dem Geltungsbereich zugeordneten Zeitkonten.
-
Zeitwerte: das Eingabeformat (ob Pauschal oder mit Start/End/Pausen-Werten) ist an das Zeitkonto gebunden
-
Startzeit und Endzeit: bitte den Zeitwert per Tastatur eintippen und mit der Tabulator-Taste auf die Minuten springen. Pfeile zur Anpassung des Wertes verwenden.
-
Fixe Std: eine Stundensumme ist zu erfassen.
-
Pause: dieser Wert wird vom erfassten Zeitraum bzw. Stundensumme abgezogen
-
-
Datei hochladen: klicken und vom Computer die gewünschte Datei auswählen und mit Anfügen hochladen. Es dürfen max. zwei Datein im Bild oder PDF Format angefügt werden (Sicherheitsvorkehrung).
-
Bezeichnung: freier Text. Kann mit Zeilenumbruch erfasst werden.
Einchecken mit Timer
Am aktuellen Tag benutzen Sie das Einchecken-Symbol um ganz einfach ein Zeiteintrag mit einem Standard Zeitkonto zu erzeugen und die Timer-Anzeige zu aktivieren, wie abgebildet:

Nun startet der Timer mit einem swimmenden Widget. Setzen Sie ein Häkchen darunter, um das Widget im Bild unten rechts zu behalten. Der Zeiteintrag erscheint rot bis er abgeschlossen wurde. Klicken Sie auf Auschecken um den Eintrag abzuschliessen oder auf das Bearbeiten-Symbol ganz rechts auf den Satz, um den Eintrag anzupassen bzw. zum löschen.

Absenzen melden inkl. Urlaub
Um eine Absenz zu melden, bitte das Symbol 'Männchen rennt' klicken, so startet nachfolgender Dialog:

Hier kann der Abwesenheitsgrund aus der Dropdown-Liste gewählt werden. Anschliessend kann die Absenzen in halben, ganzen Tagen oder Kurzabsenz erfasst werden. Ganztages Absenzen können für einen Zeitraum erfasst werden (auf Zeitraum wählen klicken). Die Halb- und Ganztages Absenzen erzeugen einen Zeiteintrag mit einem Stundenwert welches die Sollzeit des jeweiligen Tages zu 100% bzw. zu 50% ausgegleicht. Kurzabsenzen werden in Stunden erfasst und beziehen sich auf den gewählten Tag. Bitte beachten, dass es kein Genehmigungsvorgang gibt, d.h. die Erfassung wird direkt gespeichert und eine Meldung geht an den Administrator bzw. Teamleiter. Falsch erfasste Absenzen können im Dialog nachträglich gelöscht werden sofern diese nicht in einem gesperrten Zeitraum liegen.
Montasabschluss und Sperre
Bitte beachten, dass am Ende des Monats eine Sperre aufgrund der jeweiligen Einstellungen erfolgt. D.h. wenn Sie z.B. per Kalender-Symbol auf einen Vormat steuern der in einem gesperrten Zeitraum liegt, werden die gesperrten Termin ausgeblendet und es erscheint diese Meldung.

Sie haben die Möglicht auf die Berichte auszuweichen bzw. per Detailbericht den gesperrten Raum abzufragen. Falls Sie ein Zeiteintrag eines gesperrten Zeitraums bearbeiten müssen, wende Sich sich bitte an Ihren Administrator.
Sonderheiten des Detailberichtes (Meine Berichte)
Dieser Bericht bietet alle Details der Zeiterfassung wie abgebildet:

Bei diesem Bericht können nicht benötigte Datenfelder mit der Funktion Ausblenden von der Anzeige ausgeschlossen werden.
Die Suche im Berichtsresultat bietet die Möglichkeit gezielt nach Kriterien wie Namen und Werten auszuwerten. Um vergessene bzw. fehlende Zeiteinträge aufzusuchen, kann nach Fehlende Zeiterfassung gesucht werden.
Spezielle Eigenschaften:
-
Anhang: hier stehen hochgeladene Dateien mittels Kicken zur Anzeige zur Verfügung (neues Fenster öffnet sich).
-
Termine mit mehreren Zeiteinträgen werden mit einem Zwischentotal ausgewertet
-
Das Berichtstotal steht am unteren Ende
-
Oberhalb des Berichts stehen drei Salden:
-
Saldo vor Zeitraum: zeigt die kumulierten Überstunden am Anfang des begutachteten Zeitraums
-
Saldo im Zeitraum: zeigt die kumulierten Überstunden aller Zeiteinträge innerhalb des ausgewählten Zeitraums
-
Saldo nach Zeitraum: zeigt die kumulierten Überstunden am Ende des Zeitraums. Dies ergibt den Gesamtstand per Zeitraum-Ende.
-
Für weitergehende Analysen und Auswertungen sowie zur Überführung Ihrer Daten in nachgelagerten Tools kann dieser Berich per Export-Funktion herunterladen werden. Achten Sie auf die Möglichkeit, bestimmte Datenfelder Ein- und Auszuschliessen.
Jahresübersicht der Absenzen im Kalenderformat
Die Ansicht ermöglicht, einen Überblick über alle eingereichten Abwesenheiten zu erhalten. Sie können in der oberen Leiste einzelne Absenzkonten mit Häkchen auswählen, auf Anwenden klicken wobei das Total der summierten Tagen in der rechten Spalte angezeigt wird. Zusätzlich sehen Sie auf einem Blick Ihre Fehlenden Zeiteinträge. Darüber hinaus können Sie die Ansicht nach Kalenderjahren filtern und als Bild-Datei exportieren. Siehe Abbild.

Zeiteintrag in Kalender überführen
Sie können Ihren Zeiteinträge in Ihren Office Kalender importieren. Das geht ganz einfach in dem Sie auf das Aktions-Symbol, wie abgebildet, klicken.
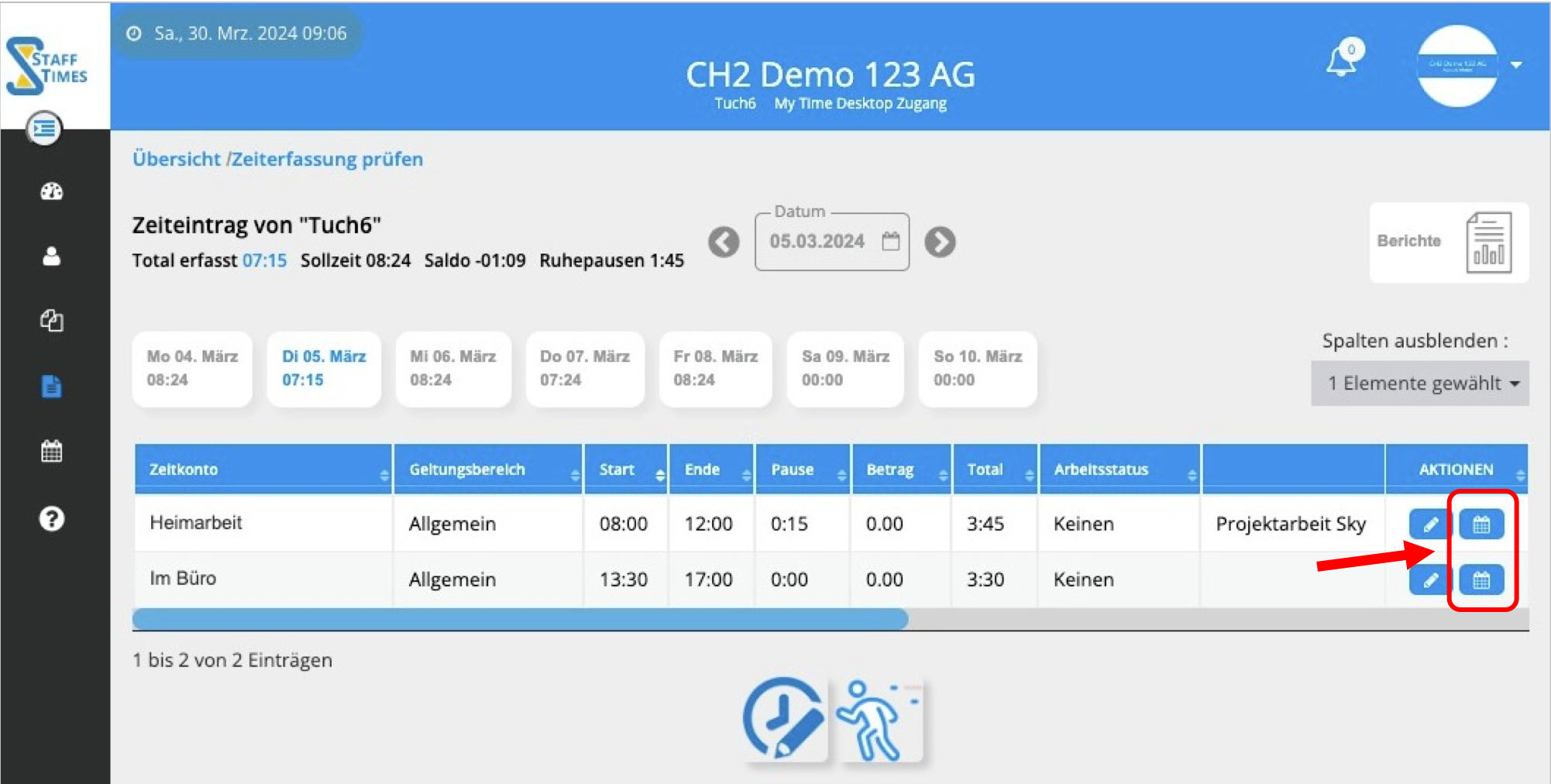
Wählen Sie ob es sich bei Ihrem Office-Kalender um eine Windows oder Apple App handelt, wie abgebildet:
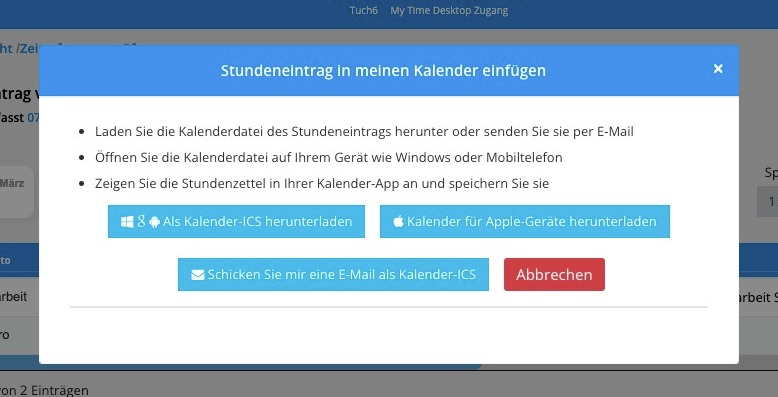.jpg)
Die auf Ihrem Computer erzeugte Kalender Datei lässt sich in wenigen Klicks importieren.
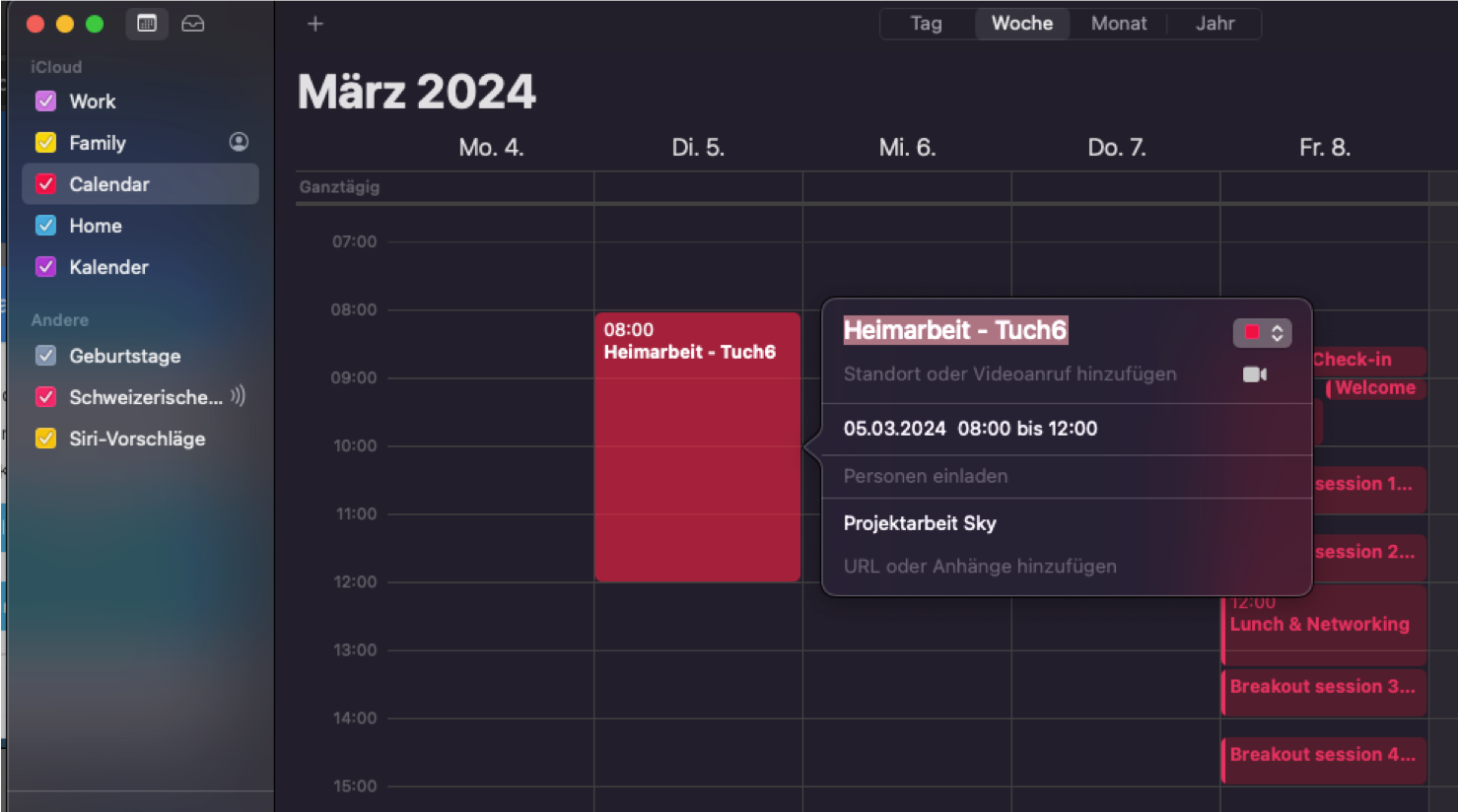
Bitte beachten, dass der Export von ganztätigen Zeiteinträgen ohne Zeitangaben nicht möglich ist.