Per il monitoraggio del tempo da un computer desktop o laptop, utilizzare la versione desktop tramite il browser Internet. Per accedere le tue credenziali personali sono state fornite tramite email di invito da parte dell'amministratore. Questo accesso è abilitato se hai installato l'app per smartphone mobile 'My Time' e hai effettuato l'accesso almeno una volta.
Se accedi con successo, il panello di controllo (Dashboard) apparirà come mostrato:
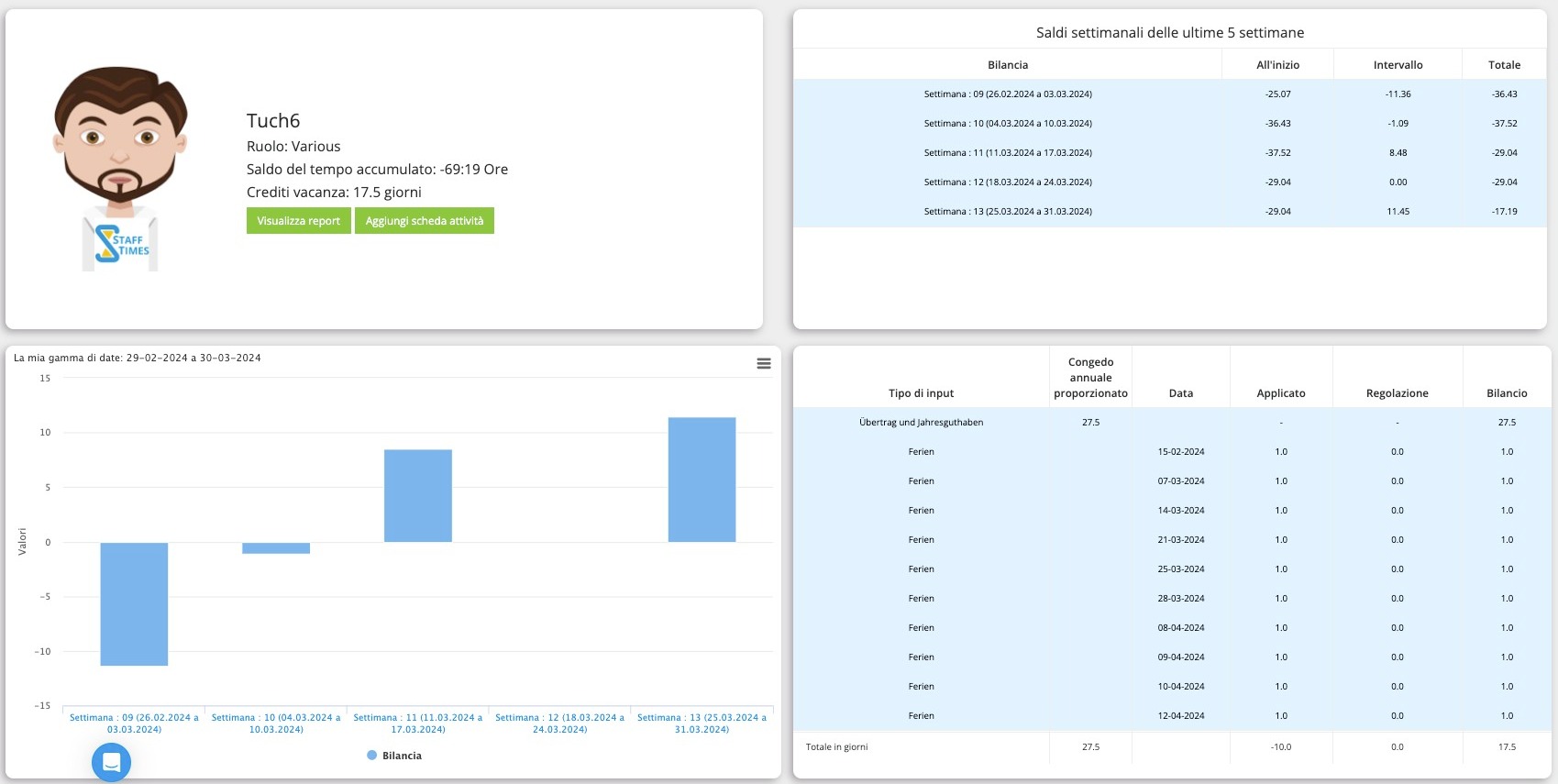.jpg)
Il login personale è costituito dall'indirizzo e-mail e da una password di 6 cifre. Per motivi di sicurezza, si consiglia di aggiornare regolarmente la password nella voce di menu Profilo occupazionale, come mostrato di seguito:
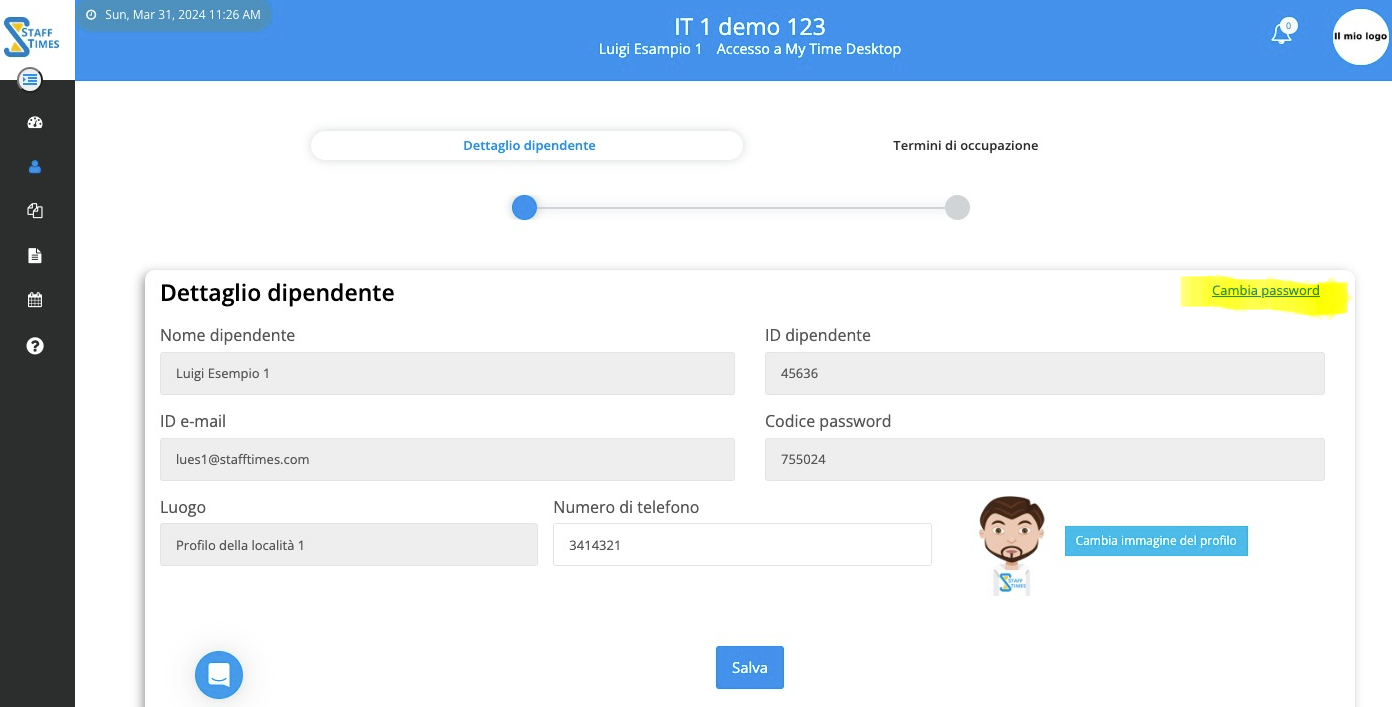
Ti preghiamo di prestare attenzione all'icona della chat nell'angolo in basso a sinistra dello schermo, dove occasionalmente potrai ricevere messaggi e porci le tue domande.
Primi passi
L'amministratore ha fornito l'orario di lavoro settimanale, la quota di ferie annuali e i nomi delle attività per registrare la giornata lavorativa e le assenze (assenze). Puoi controllare queste informazioni nella pagina del profilo lavorativo.
Utilizzare la barra di sinistra come mostrato sopra per navigare tra le voci del menu.
Hai le seguenti voci di menu tra cui scegliere:
- Dashboard: un riepilogo dei saldi maturati e delle ultime quattro settimane oltre al report delle ferie annuali (utenti non base).
- Profilo occupazionale: dati del dipendente e modalità di monitoraggio. Qui è possibile aggiornare la foto dell'utente e la password.
-
I miei rapporti:
-
Cronologia giornaliera: totali giornalieri con saldo accumulato
-
Rapporto dettagliato: registrazioni orarie dettagliate con saldo giornaliero
-
Statistiche sugli straordinari: visualizzazione settimanale dei saldi degli straordinari
- Grafico degli straordinari: cronologia degli straordinari nella rappresentazione grafica
- Ferie annuali: quote di ferie, ferie segnalate e saldo residuo
- I report possono essere scaricati in formato PDF, Excel e CSV. Il periodo può essere limitato utilizzando una selezione della data.
-
- Inserimento scheda attività: registra le ore di lavoro e le assenze. Vedere ulteriori spiegazioni nelle sezioni seguenti.
- Giorni festivi: i giorni festivi pagati stabiliti dall'amministratore. Per queste date è stata precompilata una scheda attività che compensa le ore del piano di quel giorno (giorno lavorativo retribuito).
Gestisci le schede attività
Questa voce di menu consente di tenere traccia dei tempi di presenza, delle attività progettuali (se impostate) e dell'invio dei permessi (assenze) utilizzando una finestra di dialogo (pop-up) che si apre tramite l'icona corrispondente mostrata di seguito. Il timer (cronometro) può essere avviato anche il giorno corrente utilizzando l'icona del check-in. Nell'intestazione, il totale delle ore registrate viene confrontato con le ore del piano giornaliero e forma il saldo giornaliero (eccezione: modalità di tracciamento 'Base'). C'è anche una barra dei giorni della settimana, un menu a discesa per nascondere i campi dati, un calendario per selezionare le date e un collegamento alla pagina dei rapporti.

Finestra di dialogo Scheda attività
Utilizzare questa finestra di dialogo per registrare l'orario di lavoro, selezionare il nome dell'attività appropriato dall'elenco a discesa e immettere i valori orari

-
Livello:
-
Generale: selezione di nomi di attività accessibili a tutti gli utenti
-
Team: selezione dei nomi delle attività accessibili per team specifici
-
Gruppo: selezione dei nomi delle attività configurate per gruppi specifici (progetti/clienti).
-
- Nome attività: contiene tutti i nomi delle attività che possono essere utilizzati per la scheda attività
-
Valori di tempo e ore: il formato di input (se totali forfettari o con ora di inizio/fine/pausa) è collegato alla scheda attività
-
Ora di inizio e ora di fine: inserisci l'ora utilizzando la tastiera e passa ai minuti utilizzando il tasto tab. Utilizzare le frecce fornite per regolare il valore.
-
Ore flat: inserire le ore totali.
-
Pausa: questo valore di ore viene sottratto dall'ora di inizio e di fine o dalle ore totali.
-
- Carica file: clicca e seleziona il file desiderato dal computer e caricalo con Carica documento. È possibile allegare un massimo di due file in formato immagine o PDF (precauzione di sicurezza).
- Designazione: testo libero che consente interruzioni di riga.
Check-in con timer
Nel giorno corrente, utilizza l'icona del check-in per creare facilmente una scheda attività con un nome di attività predefinito e abilitare la visualizzazione del timer, come mostrato:

Ora il timer inizia con un widget mobile. Metti un segno di spunta sotto per mantenere il widget nella parte in basso a destra dello schermo. La scheda attività apparirà evidenziata in rosso finché non sarà completata. Fare clic su Check Out per completare la scheda attività o fare clic sull'icona di modifica all'estrema destra della riga per modificare o eliminare la scheda.
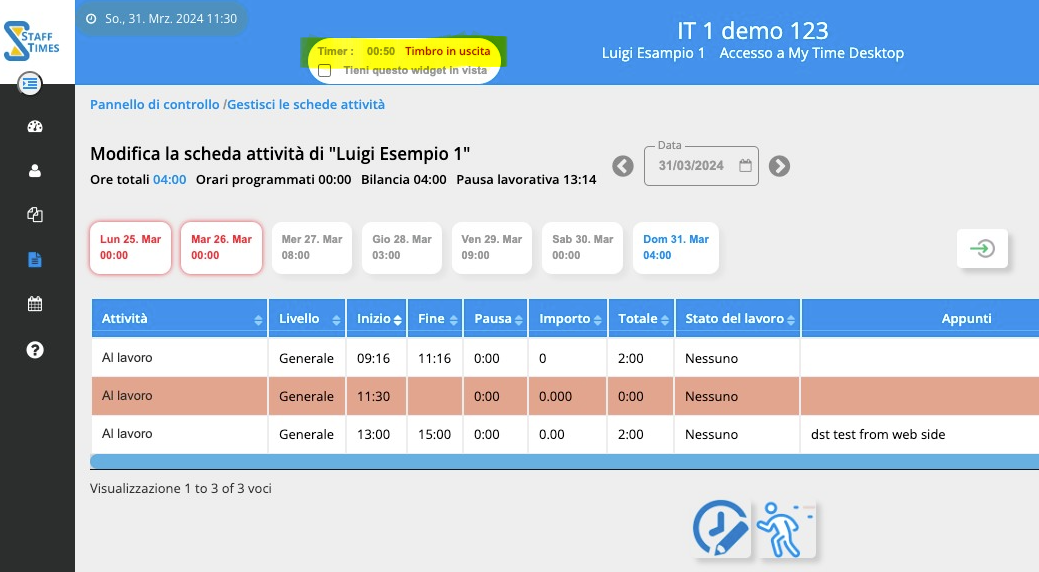
Segnala i permessi (assenze) comprese le ferie
Per segnalare un'assenza cliccare sul simbolo persona che lascia per avviare la seguente finestra di dialogo:
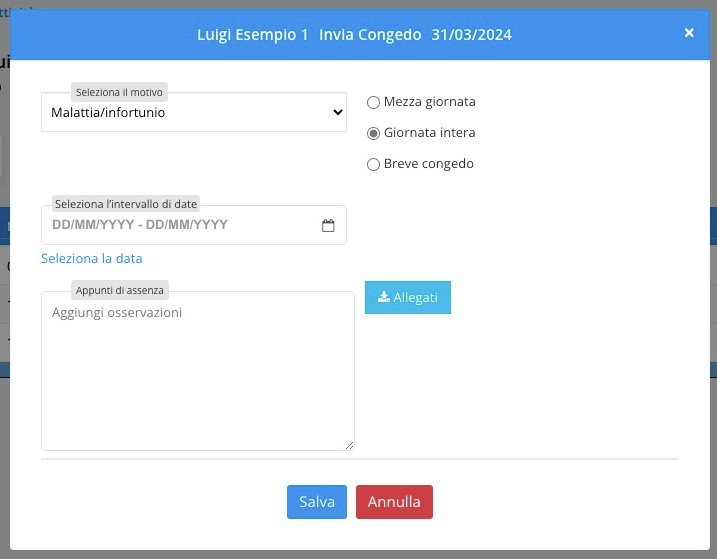
Il motivo dell'assenza può essere selezionato dall'elenco a discesa. Le assenze possono quindi essere registrate in mezze giornate, giornate intere o brevi assenze. Le assenze giornaliere possono essere registrate per un intervallo di date (fare clic sull'opzione intervallo di date). Le assenze di mezza giornata e di una giornata intera creano una scheda attività con un valore orario che compensa le ore pianificate della giornata rispettivamente del 100% o del 50%. Le assenze brevi vengono registrate in ore e si applicano solo al giorno selezionato. Tieni presente che non esiste un processo di approvazione, ovvero il congedo inviato viene salvato direttamente e viene inviata una notifica all'amministratore o al capogruppo. Le assenze registrate in modo errato possono essere successivamente cancellate nella finestra di dialogo purché non si trovino in un periodo bloccato.
Chiusura mensile e periodo di blocco
Si prega di notare che alla fine del mese il mese precedente verrà bloccato in base alle impostazioni effettuate dall'amministratore. Ciò significa che se utilizzi l'icona del calendario per navigare verso una data che si trova in un periodo bloccato, la data bloccata verrà nascosta e verrà visualizzata questa vista:

Hai la possibilità di passare ai report e interrogare il periodo bloccato utilizzando il report dettagliato. Se devi modificare un orario di un periodo bloccato, contatta il tuo amministratore.
Particolarità del rapporto dettagliato (I miei rapporti)
Questo rapporto fornisce i dettagli completi delle schede attività registrate come mostrato:

In questo rapporto, i campi di dati non obbligatori possono essere esclusi dalla visualizzazione utilizzando il campo a discesa Nascondi.
Il campo di ricerca in alto a destra dell'intestazione del rapporto ti consente di digitare qualsiasi stringa di caratteri o numeri per filtrare il rapporto. Per trovare i giorni lavorativi dimenticati o persi, puoi cercare "scheda presenze mancante".
Caratteristiche speciali:
- Allegato: i file caricati sono disponibili per la visualizzazione qui facendo clic su di essi (si apre una nuova finestra).
- I giorni con più schede attività sono raggruppati con un totale parziale giornaliero
- Il totale del report si trova nella parte inferiore del report e i saldi totali sono visualizzati nell'intestazione del report
Nell'intestazione del report troverai tre saldi:
- Saldo inizio intervallo: mostra il tempo supplementare accumulato all'inizio del periodo selezionato
- Saldo per intervallo: mostra il lavoro straordinario accumulato di tutte le schede attività all'interno del periodo selezionato
- Saldo a fine intervallo: mostra gli straordinari accumulati alla fine del periodo. Ciò si traduce nel totale degli straordinari maturati alla fine del periodo selezionato.
Questo rapporto può essere scaricato utilizzando la funzione di esportazione per ulteriori analisi e per trasferire i dati agli strumenti a valle. Cerca l'opzione per includere ed escludere i campi dati.
Panoramica annuale delle assenze in formato calendario
La visualizzazione consente di ottenere una panoramica di tutte le assenze inviate. È possibile selezionare singoli conti assenza con segni di spunta nella barra in alto, fare clic su Applica e il totale dei giorni sommati verrà visualizzato nella colonna di destra. Inoltre, puoi vedere a colpo d'occhio le voci del tempo mancante. Puoi anche filtrare la visualizzazione per anno solare ed esportarla come file immagine. Guarda l'immagine.
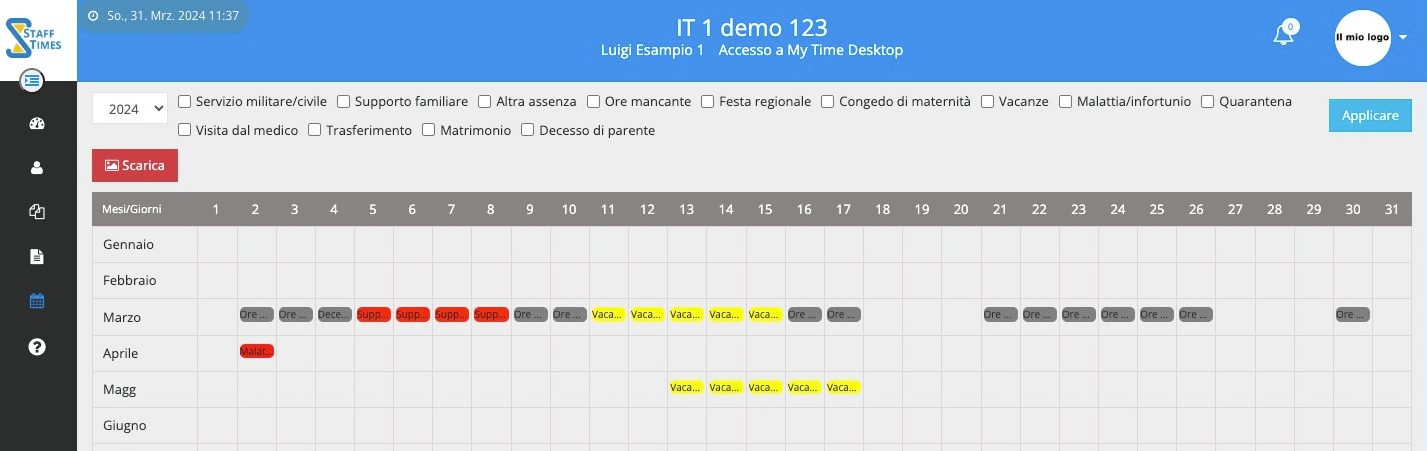
Trasferisci l'inserimento dell'ora nel calendario
Puoi importare le voci relative all'orario nel calendario di Office. Questo è facile da fare facendo clic sul simbolo dell'azione come mostrato.

Scegli se il calendario di Office è un'app Windows o Apple, come mostrato:
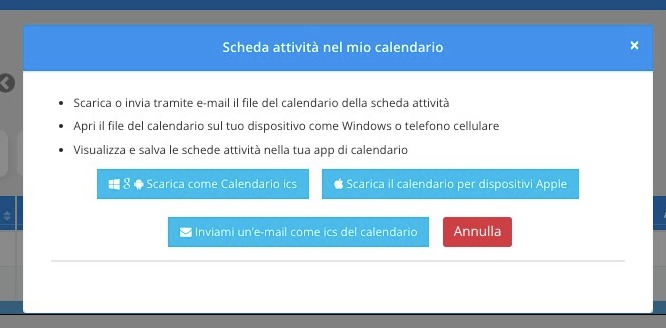.jpg)
Il file del calendario creato sul tuo computer può essere importato in pochi clic.
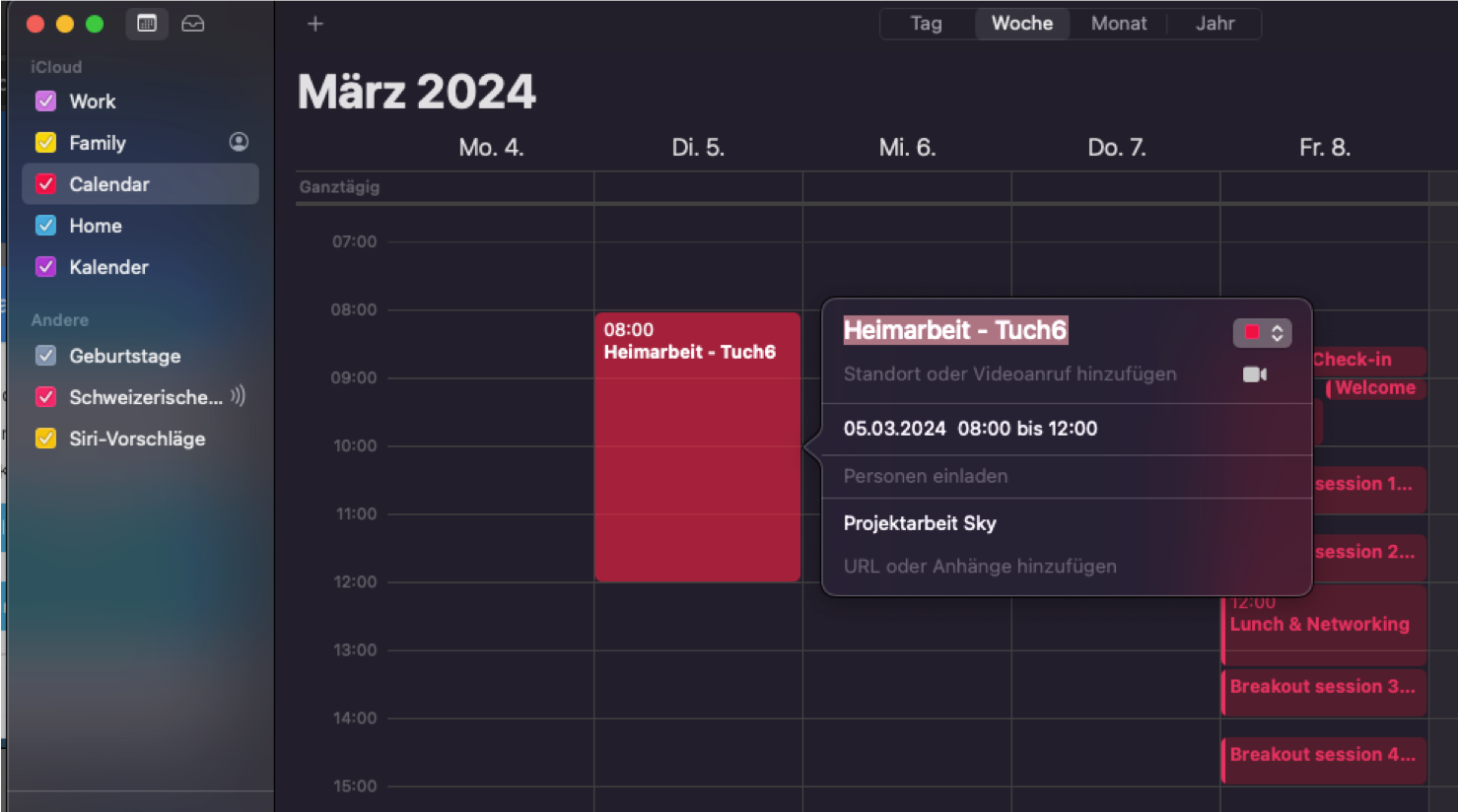
Tieni presente che non è possibile esportare gli orari dell'intera giornata senza informazioni sull'orario.