Pour le suivi du temps à partir d'un ordinateur de bureau ou d'un ordinateur portable, utilisez la version de bureau via votre navigateur Internet. Pour vous connecter, vos informations d'identification personnelles ont été fournies par e-mail d'invitation de l'administrateur. Cet accès est activé si vous avez installé l'application mobile pour smartphone « My Time » et vous êtes connecté au moins une fois.
Si vous vous connectez avec succès, le tableau de bord, apparaît comme suit:
.jpg) L'identifiant personnel se compose de l'adresse e-mail et d'un mot de passe à 6 chiffres. Pour des raisons de sécurité, nous vous recommandons de mettre à jour régulièrement le mot de passe dans l'élément de menu Profil d'emploi, comme indiqué ci-dessous :
L'identifiant personnel se compose de l'adresse e-mail et d'un mot de passe à 6 chiffres. Pour des raisons de sécurité, nous vous recommandons de mettre à jour régulièrement le mot de passe dans l'élément de menu Profil d'emploi, comme indiqué ci-dessous :
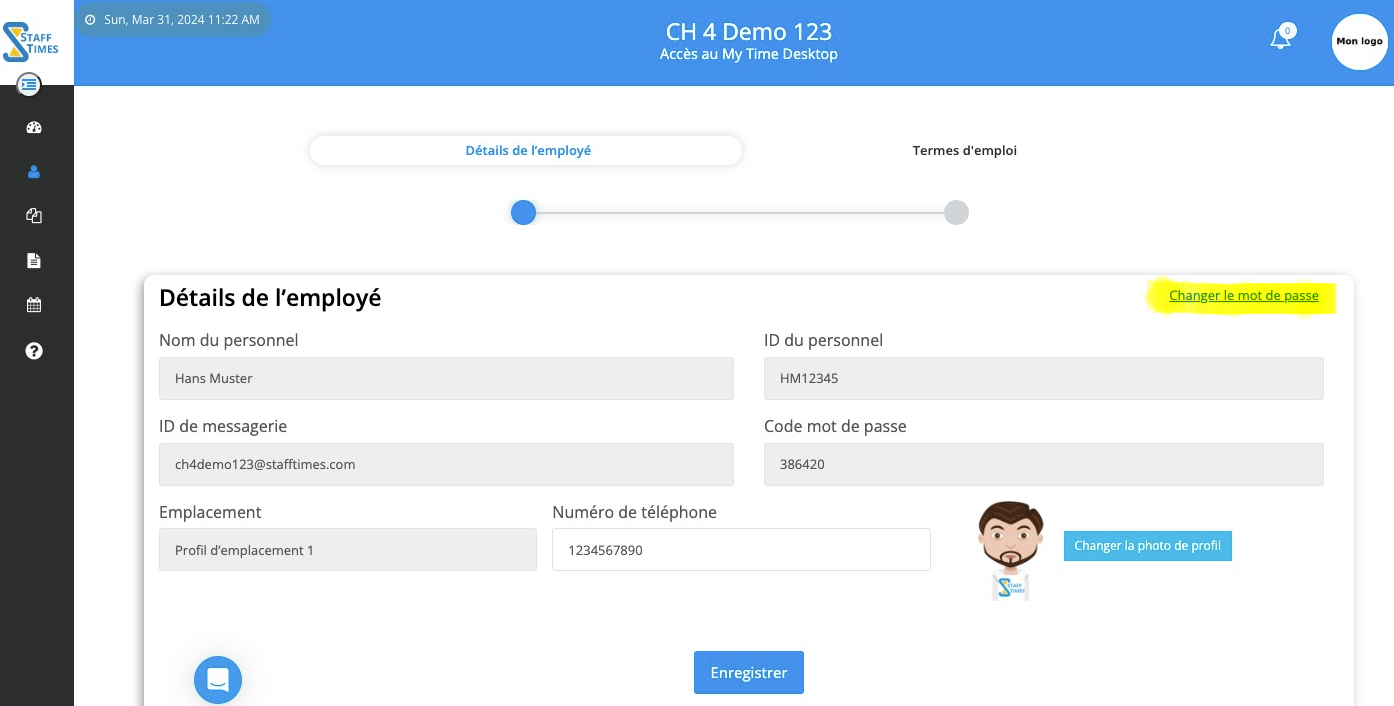
Veuillez faire attention à l'icône de chat dans le coin inférieur gauche de l'écran, où vous pouvez occasionnellement recevoir des messages et nous poser vos questions.
Premiers pas
L'administrateur a fourni vos heures de travail hebdomadaires, votre quota de congés annuels et les noms des activités pour enregistrer votre journée de travail et vos congés (absences). Vous pouvez vérifier ces informations dans la page de profil d'emploi.
Utilisez la barre de gauche comme indiqué ci-dessus pour naviguer entre les éléments du menu.
Vous avez le choix entre les éléments de menu suivants :
- Tableau de bord : un récapitulatif des soldes cumulés et des soldes des quatre dernières semaines ainsi que le rapport sur les congés annuels (utilisateurs non basiques).
- Profil d'emploi : détails de l'employé et mode de suivi. Ici, la photo de l'utilisateur et le mot de passe peuvent être mis à jour.
- Mes rapports :
- Historique quotidien : totaux quotidiens avec solde cumulé
- Rapport détaillé : entrées de temps détaillées avec solde journalier
- Statistiques des heures supplémentaires : vue hebdomadaire des soldes des heures supplémentaires
- Graphique des heures supplémentaires : historique des heures supplémentaires dans la représentation graphique
- Congé annuel : quota de congés, congés déclarés et solde restant
- Les rapports peuvent être téléchargés aux formats PDF, Excel et CSV. La période peut être limitée à l'aide d'une sélection de date. - Saisie des feuilles de temps : enregistrez vos heures de travail et vos absences. Voir les explications supplémentaires dans les sections suivantes.
- Jours fériés : les jours fériés payés mis en place par l'administrateur. Pour ces dates, une feuille de temps a été pré-remplie qui compense les heures du plan de la journée (journée de travail rémunérée).
Gérer les feuilles de temps
Cet élément de menu permet le suivi des temps de présence, des tâches du projet (si configurées) et des congés de soumission (absences) à l'aide d'une boîte de dialogue (pop-up) qui s'ouvre via l'icône correspondante illustrée ci-dessous. Le chronomètre (chronomètre) peut également être démarré le jour en cours à l'aide de l'icône d'enregistrement. Dans l'en-tête, le total des heures enregistrées est comparé aux heures du plan journalier et forme le solde journalier (exception : mode de suivi "Basique"). Il y a aussi une barre des jours de la semaine, une liste déroulante pour masquer les champs de données, un calendrier pour sélectionner les dates et un lien vers la page des rapports.

Boîte de dialogue Feuille de temps
Utilisez cette boîte de dialogue pour enregistrer les heures de travail, sélectionnez le nom d'activité approprié dans la liste déroulante et entrez les valeurs de temps
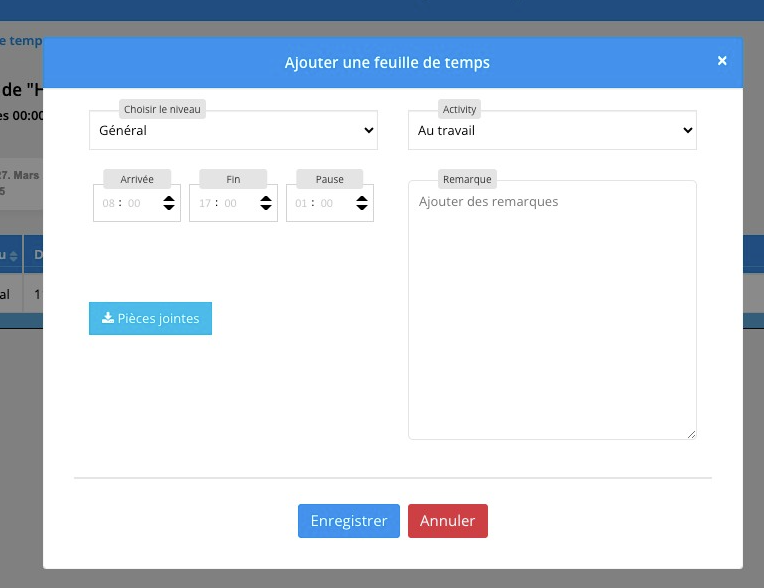
-
Niveau:
-
Général : Sélection de noms d'activités accessibles à tous les utilisateurs
-
Équipe : Sélection de noms d'activités accessibles pour des équipes spécifiques
-
Groupe : sélection des noms d'activités configurés pour des groupes spécifiques (projets/clients).
-
- Nom de l'activité : contient tous les noms d'activité pouvant être utilisés pour la feuille de temps
-
Valeurs de temps et heures : le format de saisie (qu'il s'agisse de totaux plats ou avec temps de début/fin/pause) est lié à la feuille de temps
-
Heure de début et heure de fin : veuillez saisir l'heure à l'aide du clavier et passer aux minutes à l'aide de la touche de tabulation. Utilisez les flèches fournies pour ajuster la valeur.
-
Heures forfaitaires : indiquez le nombre total d'heures.
-
Pause : cette valeur d'heures est soustraite de l'heure de début et de fin ou du nombre total d'heures.
-
- Télécharger le fichier : cliquez sur et sélectionnez le fichier souhaité sur l'ordinateur et téléchargez-le avec Télécharger le document. Un maximum de deux fichiers au format image ou PDF peut être joint (précaution de sécurité).
- Désignation : texte libre permettant les sauts de ligne.
Enregistrez-vous avec la minuterie
Le jour en cours, utilisez l'icône d'enregistrement pour créer facilement une feuille de temps avec un nom d'activité par défaut et activer l'affichage du chronomètre, comme illustré :

Maintenant, la minuterie démarre avec un widget flottant. Cochez ci-dessous pour conserver le widget dans le coin inférieur droit de l'écran. La feuille de temps apparaîtra surlignée en rouge jusqu'à ce qu'elle soit terminée. Cliquez sur Pointage sortie pour compléter la feuille de temps ou cliquez sur l'icône de modification à l'extrême droite de la ligne pour ajuster ou supprimer la feuille.
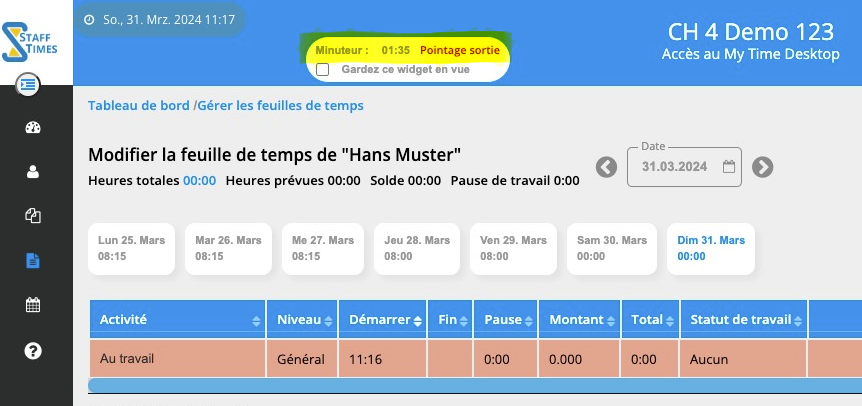
Déclarer les absences y compris les vacances
Pour signaler une absence cliquez sur le symbole 'personne sortante' pour lancer la boîte de dialogue suivante :
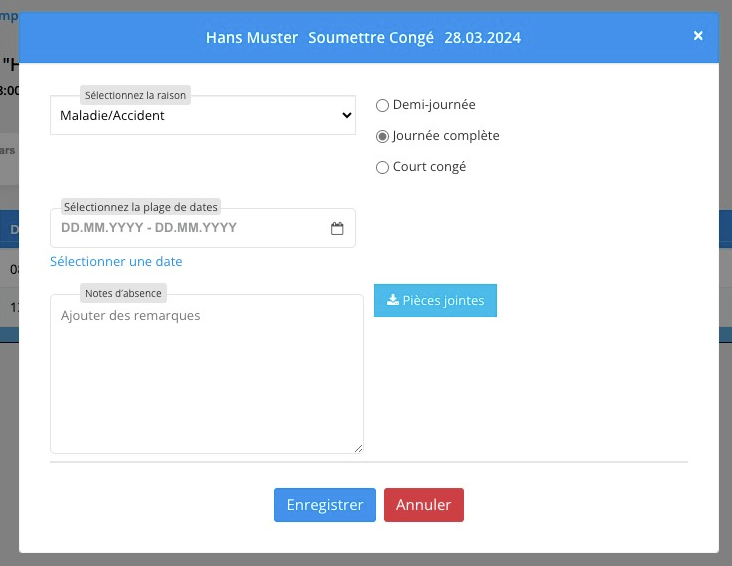
Le motif d'absence peut être sélectionné dans la liste déroulante. Les absences peuvent alors être comptabilisées en demi-journées, journées entières ou courtes absences. Les absences d'une journée entière peuvent être enregistrées pour une plage de dates (cliquez sur l'option de plage de dates). Les absences d'une demi-journée et d'une journée complète créent une feuille de temps avec une valeur horaire qui compense les heures planifiées de la journée de 100 % ou 50 % respectivement. Les courtes absences sont enregistrées en heures et ne s'appliquent qu'au jour sélectionné. Veuillez noter qu'il n'y a pas de processus d'approbation, c'est-à-dire que le congé soumis est enregistré directement et qu'une notification est envoyée à l'administrateur ou au chef d'équipe. Les absences mal enregistrées peuvent ensuite être supprimées dans la boîte de dialogue tant qu'elles ne se trouvent pas dans une période verrouillée.
Fermeture mensuelle et période de verrouillage
Veuillez noter qu'à la fin du mois, le mois précédent sera verrouillé en fonction des paramètres définis par l'administrateur. Cela signifie que si vous utilisez l'icône du calendrier pour naviguer vers une date qui se trouve dans une période verrouillée, la date verrouillée sera masquée et cette vue apparaîtra :

Vous avez la possibilité de passer aux rapports et d'interroger la période verrouillée à l'aide du rapport détaillé. Si vous avez besoin de modifier une entrée de temps d'une période verrouillée, veuillez contacter votre administrateur.
Particularités du rapport détaillé (Mes rapports)
Ce rapport fournit des détails complets sur les feuilles de temps enregistrées comme indiqué :

Dans ce rapport, les champs de données qui ne sont pas obligatoires peuvent être exclus de l'affichage à l'aide du champ déroulant Masquer.
Le champ de recherche en haut à droite de l'en-tête du rapport vous permet de saisir n'importe quelle chaîne de caractères ou de chiffres pour filtrer le rapport. Pour trouver des jours ouvrés oubliés ou manqués, vous pouvez rechercher 'feuille de temps manquante'.
Caractéristiques spéciales :
- Pièce jointe : les fichiers téléchargés peuvent être affichés ici en cliquant dessus (une nouvelle fenêtre s'ouvre).
- Les jours avec plusieurs feuilles de temps sont regroupés avec un sous-total quotidien
- Le total du rapport est au bas du rapport et les soldes totaux sont affichés dans l'en-tête du rapport
Dans l'en-tête du rapport, vous trouverez trois soldes :
- Solde au début de la plage : affiche les heures supplémentaires accumulées au début de la période sélectionnée
- Solde pour la plage : affiche les heures supplémentaires cumulées de toutes les feuilles de temps au cours de la période sélectionnée
- Solde en fin de plage : affiche les heures supplémentaires accumulées à la fin de la période. Il en résulte le total des heures supplémentaires accumulées à la fin de la période sélectionnée.
Ce rapport peut être téléchargé à l'aide de la fonction d'exportation pour une analyse plus approfondie ainsi que pour transférer vos données vers des outils en aval. Recherchez l'option d'inclusion et d'exclusion des champs de données.
Aperçu annuel des absences sous forme de calendrier
La vue vous permet d'avoir un aperçu de toutes les absences soumises. Vous pouvez sélectionner des comptes d'absence individuels avec des coches dans la barre supérieure, cliquer sur Appliquer et le total des jours additionnés s'affiche dans la colonne de droite. De plus, vous pouvez voir vos entrées de temps manquantes en un coup d'œil. Vous pouvez également filtrer la vue par année civile et l'exporter sous forme de fichier image. Voir l'image.
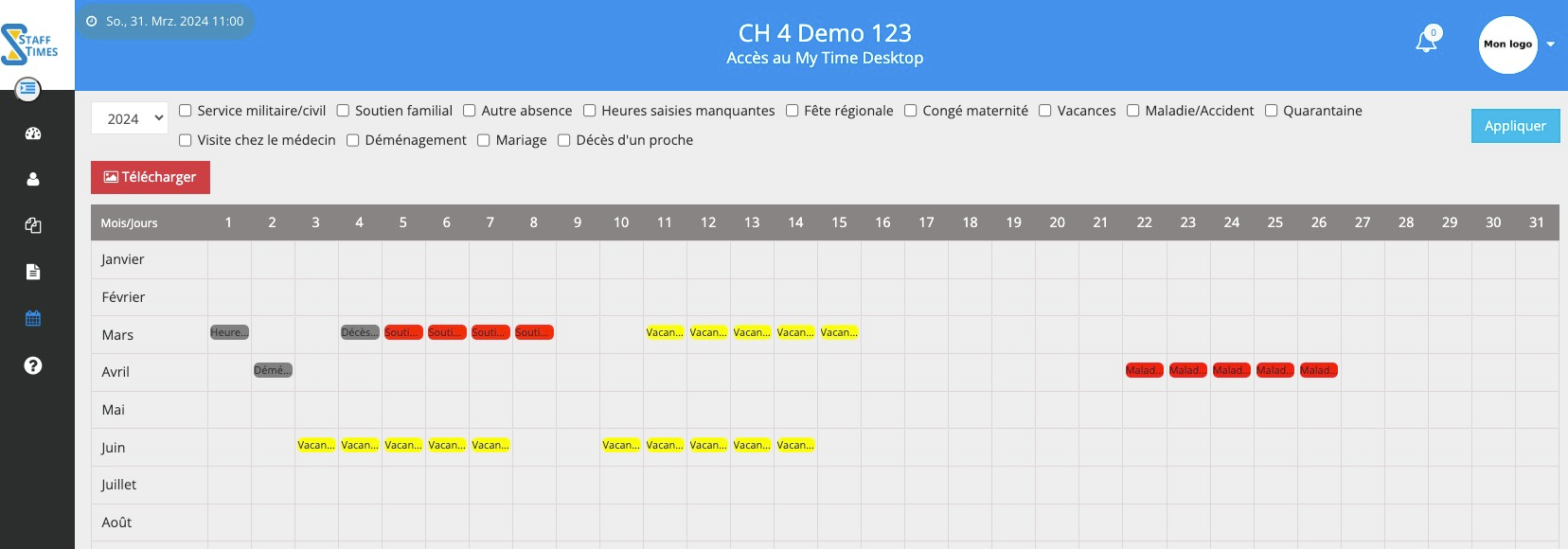
Transférer l'entrée de temps vers le calendrier
Vous pouvez importer vos entrées de temps dans votre calendrier Office. C'est facile à faire en cliquant sur le symbole d'action comme indiqué.
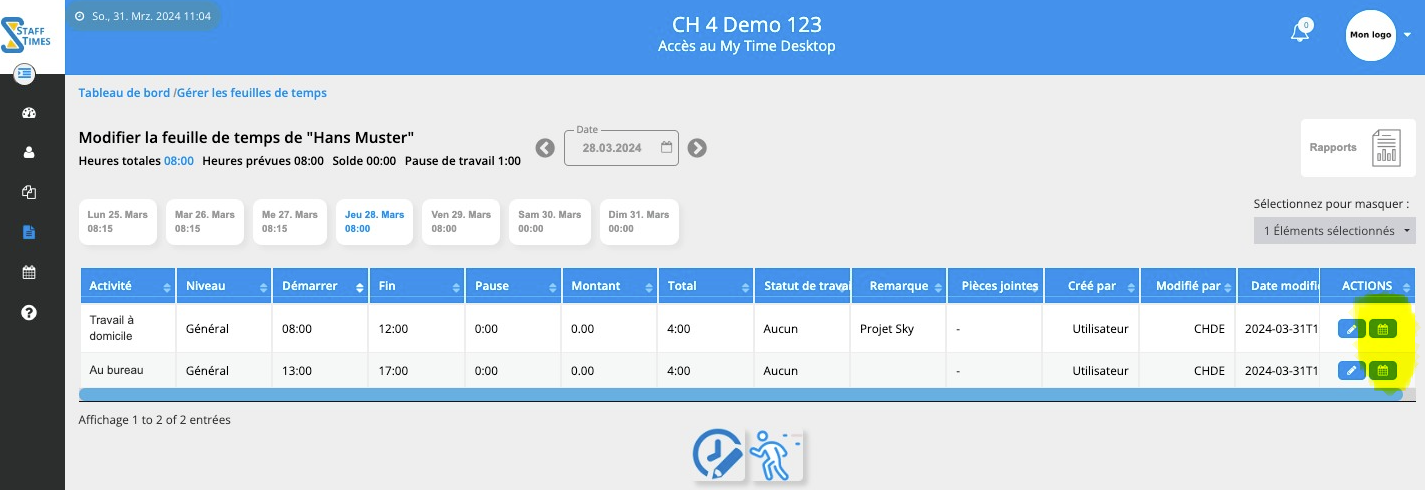
Choisissez si votre calendrier Office est une application Windows ou Apple, comme indiqué :
Le fichier calendrier créé sur votre ordinateur peut être importé en quelques clics.
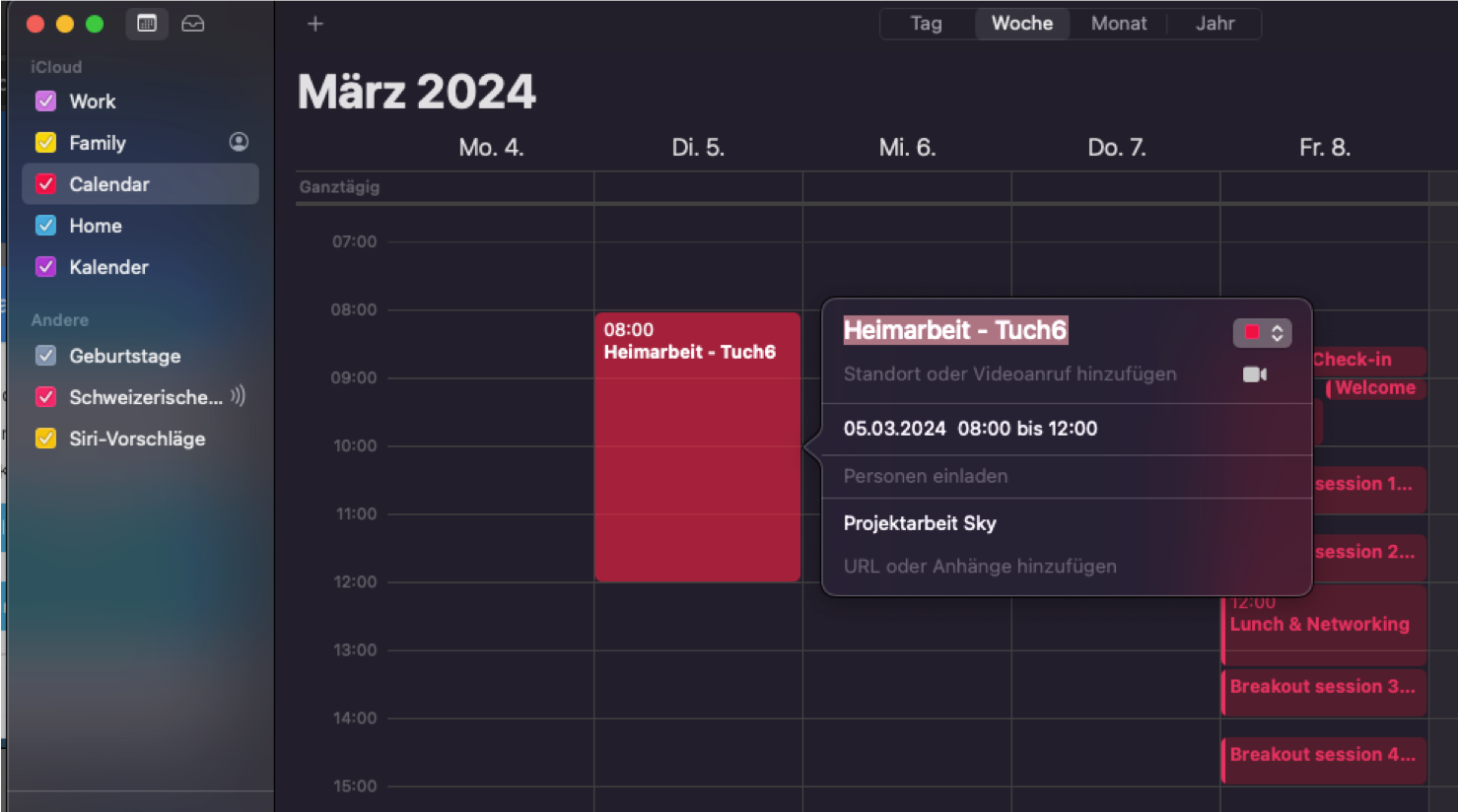
Veuillez noter qu'il n'est pas possible d'exporter des entrées d'heure pour toute la journée sans informations horaires.