Das Menü Zeiterfassung prüfen ermöglicht es dem Administrator die gesamte Zeiterfassung nach verschiedenen Kriterien auszuwerten und die einzelnen Zeiteinträge der Mitarbeiter zu bearbeiten sowie neue Zeiteinträge hinzuzufügen.
Das Grundbild und die Auswertungsmöglichkeiten
Im Grundbild in der Menüleiste 'Zeiterfassung prüfen' werden sämtliche Zeiteinträge Ihrer Mitarbeiter aufgeführt. Wählen Sie den Zeitraum und den Benutzernamen aus der Liste, um die Verlaufsdaten gezielt auszuwerten.
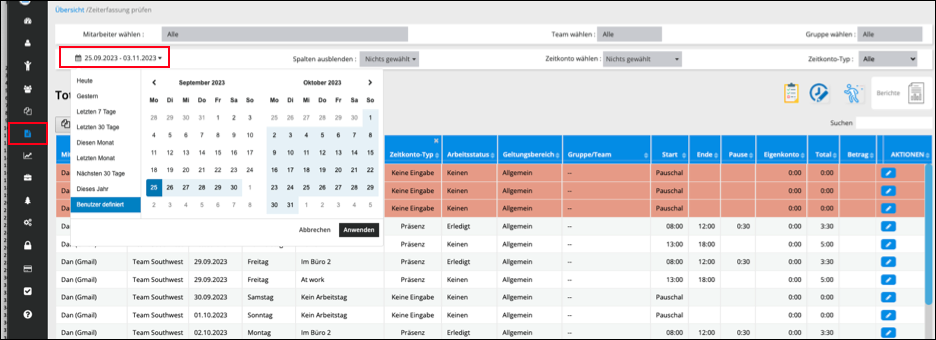
Benutzen Sie die verschiedenen Filtermöglichkeiten, um eine Teilmenge weiter einzugrenzen (z.B. nach Mitarbeiter, Gruppen (Projekte, Zeitkonten). Darüber hinaus können verschiedene Datenfelder vom Resultat ein- oder ausgeschlossen werden (siehe 'Spalten ausblenden').
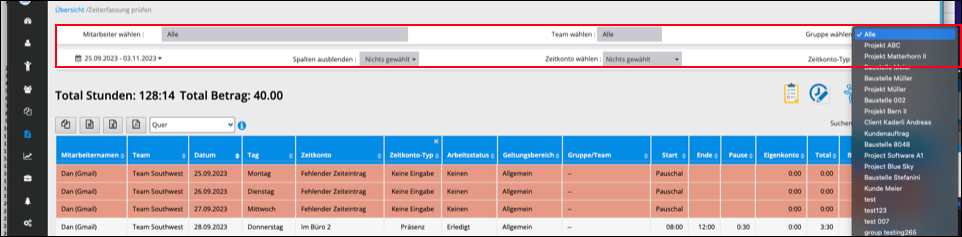
Zeiteintrag bearbeiten
Bewegen Sie den Cursor über die Tabelle wobei der jeweilige Satz hervorgehoben wird. Wenn Sie dann klicken werden Sie in den Bearbeitungsmodus geführt.
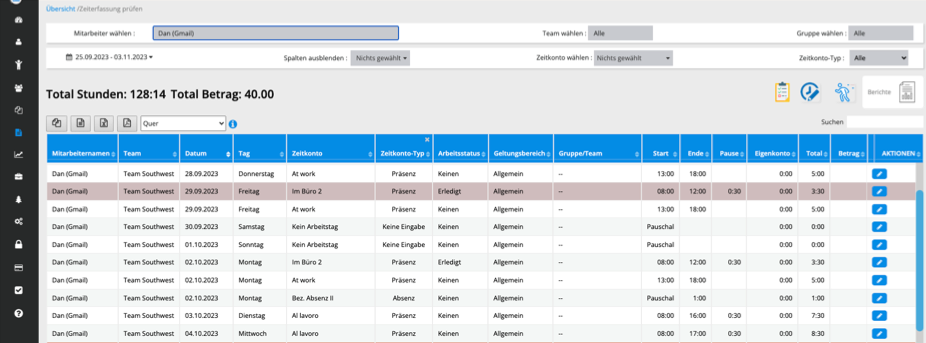
Auf der Bearbeitungsseite klicken Sie auf das Symbol mit Stift der sich ganz rechts des entsprechenden Zeiteintrags befindet, wie nachfolgend abgebildet:
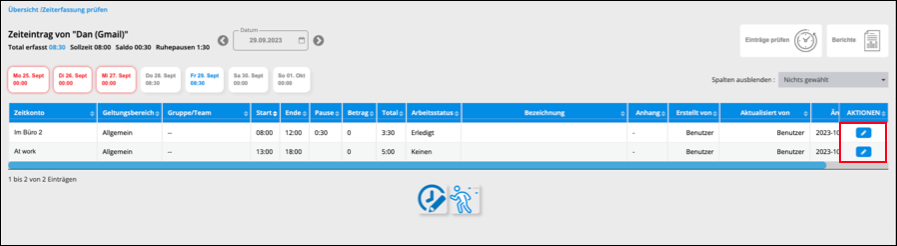
Darauf wird die Pop-up Ansicht geöffnet. Nun kann der Zeiteintrag nachbearbeitet werden, d.h. das Zeitkonto, die Zeitangaben, die Bezeichnung sowie die Datei-Anhänge können verändert bzw. aktualisiert oder gänzlich gelöscht werden. Mit der Taste 'Aktualisieren' werden die Anpassungen gespeichert und Sie kehren zurück in die Bearbeitungsliste.

Wenn Ihre Mitarbeiter im Feld Bezeichnung einzelne Arbeiten im Rahmen eines Arbeitsrapports erfassen, können Sie den Text für die Verrechnung etwas nachbessern bzw. strukturieren (siehe Arbeitsrapport im nächsten Abschnitt).
Zeiteintrag erfassen
Um neue Zeiteinträge zu erfassen, benutzen Sie bitte die Symbole die sich sowohl im Grundbild wie auch im Bearbeitungsbild befinden, wie hier abgebildet:
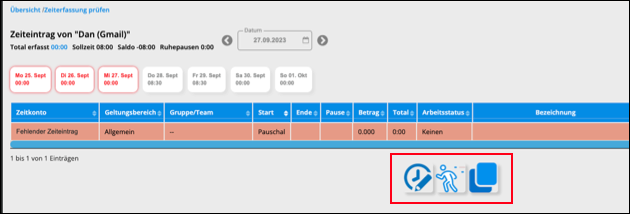
Das Symbol Uhr mit Stift bezieht sich auf die Erfassung einer Präsenzzeit. Das Symbol des gehenden Menschen bezieht sich auf das Erfassen einer Abwesenheit (Urlaub, usw.). Das Symbol der zwei Dokumente signalisiert die Kopie-Funktion; damit können die Zeiteinträge des Vortages bzw. des letzten Termins wo Zeiteinträge vorhanden, in den gewählten Tag kopiert werden.
Um einen Zeiteintrag zu erfassen klicken Sie auf das Symbol Uhr mit Sift and erfassen die erforderlichen Datenfelder, wie nachfolgend abgebildet:

Wählen Sie den Mitarbeiter, den Termin, der Geltungsbereich und das Zeitkonto aus der Auswahlliste. Die Zeitangaben erfassen Sie im Zahlenformat (z.B. 0745 für 7:45) oder mit Doppelpunkt (z.B. 07:45) inklusive pauschaler Pausenabzug (z.B. 0030 für 0:30) falls zutreffend.
Arbeitsrapport
Im Feld Bezeichnung können allgemeine Bemerkungen wie auch ein detaillierter Arbeitsrapport erfasst werden. Die ausgeführten Arbeiten können mit Positionen als Zeilen mit Einrückungen erfasst werden.

Ziehen Sie am unteren rechten Ecken des Eingabefeldes um das Eingabefeld zu vergrössern. Die Text-Formatierung wird für die PDF Ausgabe beibehalten (kommt demnächst) und kann in der Listenansicht des Menüs entsprechend exportiert werden.
Änderungskontrolle
Sämtliche Erfassungen werden innert wenigen Sekunden in die Mitarbeiter-App (mobile App) überführt. Darüber hinaus besteht eine Änderungskontrolle durch folgende Angaben:
- Erstellt durch ..
Aktualisiert durch ..
Änderungsdatum

Diese Angaben werden in der Bearbeitungsliste angezeigt wie auch in der mobilen App im Bild 'Tagesverlauf' in der Detailansicht der einzelnen Zeiteinträge. Alle durch die Webzentrale aktualisierten Zeiteinträge werden mit dem Absender 'Administrator' und diejenigen durch die mobile App mit dem Absender 'Benutzer' gekennzeichnet. Achtung: diese Funktion benötigt den Update V1.14 der mobilen App (demnächst erhältlich)
Datenübertragung Reaktionszeit
Bitte beachten, dass es bei der Synchronisierung zu kurzen Verzögerungen kommen kann (Reaktionszeit bzw. Latenzzeit). Warten sie einen Moment bei Manipulationen wie das Löschen oder Anlegen eines Zeiteintrag und laden Sie die Seite neu. Dies aufgrund der Synchronisation-Kadenz und Internet-Leistungsschwankungen zwischen der Datenbank in der mobilen App und der Datenbank der Webzentrale.
Kontrolle Fehlende Zeiteingabe
Staff Times prüft täglich nach fehlenden Zeiteinträgen, basierend auf der Konfiguration der Arbeitswoche des Mitarbeiters. Alle Meldungen zu Fehlenden Zeiteinträge werden automatisch entfernt, sobald ein Zeiteintrag am entsprechenden Datum hinterlegt wird. Wenn solche Meldungen falsch angebracht sind, setzen Sie sich bitte mit uns in Verbindung. Für Mitarbeiter im Erfassungsmodus 'Einfach' (Basic) wird keine Kontrolle geführt.
Rückwirkendes Bearbeiten von Zeiteinträgen
Die monatlichen sowie individuellen Datensperren aus dem entsprechendem Mitarbeiter Profil werden für das Bearbeiten in der Webzentrale nicht angewendet. Demgegenüber bleiben die Datensperren in der Mitarbeiter-App bestehen.
Daten exportieren
Im Grundbild lässt sich die gesamte Zeiterfassung im Format Excel, PDF oder csv herunterladen. Wählen Sie den gewünschten Zeitraum und die benötigten Datenfelder. Je nach Bedarf können Datenfelder ein- und ausgeschlossen werden (Verbergen). Für die Ausgabe als PDF wird aufgrund der ausgewählten Datenfelder das Hoch- bzw. Querformat angewendet.
Der Bericht bietet folgende Vorteile:
-
Auszug der Zeiterfassung aller Mitarbeiter. Bei Benutzern im Erfassungsmodus Voll- und Teilzeit wird darüber hinaus eine Kontrolle der Arbeitswoche mit Einträge für "Fehlender Zeiteintrag", "Kein Arbeitstag" & "Feiertag" geführt.
-
Unterstützt die Auftragskontrolle, wenn Ihre Mitarbeiter die Arbeiten zu Projekten erfassen. In der Filter-Leiste benutzen Sie bitte den Filter "Gruppe wählen" um das Projekt auszuwerten, sowie den Filter "Zeitkonto wählen" um Ihre Auftragspositionen weiter auszuwerten.
-
Zeiterfassungsabnahme: zur Bestätigung bzw. Genehmigung der Zeiterfassung durch Ihren Mitarbeiter empfiehlt es sich den Detailbericht im Rahmen des Monatsabschlusses zu verwenden.
-
Exportieren Sie das Berichtsresultat als PDF oder im Excel-/CSV-Format für die Weiterverarbeitung in nachgelagerten Systemen (Schnittstellen) oder direkt für die Verrechnung Ihrer Leistungen, wie abgebildet
