Zur Zeiterfassung nutzen Sie die mobile Anwendung. Der Zugang erfolgt über die individuellen Anmeldedaten, die dem Benutzer per Einladungsemail zugesendet werden. Das Login setzt sich aus der Email-Adresse und einem 6-stelligen Passwort (Token) zusammen. Die persönlichen Zugangsdaten werden grundsätzlich einmalig erstellt und können nicht mehr geändert werden.

Sehen Sie sich diese Vorschau zur App an:
Bild Einchecken
Auf diesem Bild wird in der oberen Leiste die tägliche Sollzeit, sowie die erfasste (geleistete) Zeit und der Saldo angezeigt. Wenn Sie auf die grüne Taste Einchecken tippen, erscheint ein Zeiteintrag mit der Startzeit. Wenn Sie wiederum auf die nun orangen Taste Auschecken tippen, wird eine Endzeit hinzugefügt. Bitte beachten, dass am oberen Rand der Saldo entsprechend der Dauer nachgeführt wurde.

Bild Tagesverlauf
Wechseln Sie nun auf dieses Bild, wo derselbe Saldo nochmals in der Navi-Leiste erscheint. Darüber hinaus wird der Zeiteintrag in der Listenansicht aufgeführt. Durch direktes Tippen auf den Satz kann der bestehende Zeiteintrag bearbeitet, d.h. aktualisiert oder gelöscht werden. Auf diesem Bild kann ferner ein neuer Zeiteintrag durch tippen auf Erfasse einen Zeiteintrag + manuell hinzugefügt werden.

Tippen Sie auf den Namen, um in die Detailansicht zu gelangen, wo die einzelnen Elemente durch Tippen nachträglich bearbeitet sowie Informationen zu weiteren Elementen erfasst werden können. Je nachdem welches Zeitkonto (so heisst der Satz an dem der Zeiteintrag zugeordnet wird, z.B. 'Bei der Arbeit' ) gewählt wurde, kann die Zeiterfassung in unterschiedlichem Eingabeformat erfolgen. Es können folgende Mögliche Eingabeformate vorgegeben werden:
-
Eingabe mit Start- und Endzeit oder als Fixer Stundenwert (Summe)
-
Mit oder ohne fixem Pausenabzug und Betragsfeld (mit/ohne Stundensatz)
-
Gegenüber Sollzeit als Abzug oder verhält sich saldoneutral (z.B. bei unbezahlter Arbeit)

Um zurück die Eingaben zu speichern und in die Listenansicht zu gelangen, einfach auf das Symbol 'X' tippen. Alle erfassten Zeiteinträge werden in der zeitlichen Reihenfolge ihrer Erfassung aufgeführt. Das Total aller Zeiteinträge bzw. die geleistete Arbeit wird in der oberen Leiste, zusammen mit dem aktuellen Saldo angezeigt.

Als Favoriten festhalten (Vorlage erstellen)
Sie haben die Möglichkeit, den erfassten Tagesverlauf, d.h. alle Zeiteinträge dieses Tages, als Favoriten abzuspeichern. Favoriten können bei späterem Bedarf bzw. bei anderen Terminen schnell und einfach abgerufen und eingefügt werden.
s
Wochenbilanz
Wechseln Sie auf das Menu Wochenbilanz. Sie erhalten hier einen Wochenrückblick samt Überstundenbilanz (Achtung: bei Erfassungsmodus "Einfach", erfolgt keine Überstunden Berechnung!). In der oberen Leiste sehen Sie Ihren Wochensaldo und in der Listenansicht die geleisteten Stunden der einzelnen Wochentage. Im unteren Bereich (in der orangen Leiste) sehen Sie die gesamte, aufgelaufene Überstundenbilanz.

Abwesenheit melden
Um Ihre bezahlten Fehlzeiten zu melden (z.B. Urlaub, Krankheit/Unfall, usw.), wechseln Sie bitte zurück auf das Bild 'Einchecken'. Hier befindet sich die blaue Taste Abwesenheit erfassen (Achtung: bei Erfassungsmodus "Einfach" gibt es keine Absenz-Taste). Drücken Sie darauf und Sie erhalten eine Datumauswahl, die Auswahl ob Ganz- oder Halbtagesabsenz und die Begründung. Wenn Sie mehrere Tage erfassen, benutzen Sie die entsprechende Verzweigung um dort den Zeitraum zu erfassen. Die Abwesenheit ist durch drücken auf 'Bestätigen' zu speichern, wodurch die App prüft, ob diese auf einen Feiertag oder eine andere Abwesenheit fällt und meldet dies entsprechend, um Doppelerfassungen zu vermeiden.

Nun wechseln Sie auf das Bild 'Tagesverlauf' um den Eintrag am entsprechenden Termin zu überprüfen. Gehen Sie zum Termin mittels Blättern mit dem Pfeil-Symbol, oder durch Tippen auf den Tagesnamen, um per Kalender auf den Termin zu springen.

Urlaubsübersicht und Guthaben prüfen
wechseln Sie auf das Menu Verschiedenes und tippen auf Meine Absenzen, wo alle erfassten Absenzen aufgelistet werden. Wenn Sie auf eine Absenz tippen, gelangen Sie auf eine Detailansicht, von wo Sie diese Absenz bei Bedarf löschen können.

Wechseln Sie nun auf Anstellungsverhältnis. Hier erhalten Sie eine Übersicht des Erfassungsmodus ihres Benutzers und weitere Details der vereinbarten Arbeitswoche. Darüber hinaus erhalten Sie Ihr aktuelles Urlaubsguthaben und den Überstundensaldo. Achtung: beim Erfassungsmodus "Einfach" bleibt dieser Bereich leer, da reines Zeiterfassen ohne Sollzeit und ohne Urlaubsverwaltung erfolgt.

Feiertage
Wechseln Sie nun auf das Bild Feiertage. Die zentral erfassten, bezahlten Feiertage werden hier aufgeführt. Diese wurden beim entsprechenden Termin als Zeiteintrag eingefügt. Die für das kommende Jahr gültigen Feiertage werden jeweils vom Administrator beim Jahreswechsel eingepflegt. Bei lokalen Feiertagen kann es sein, dass diese nicht zentral verwaltet werden; diese können alternativ vom Administrator als Abwesenheitssatz eingerichtet werden (z.B. regionaler Feiertag) und vom Benutzer mittels Taste Abwesenheit erfasst werden.

Arbeitspausen & Ruhepausen
Die Arbeitspausen und Ruhezeiten werden anhand der Tageseinträge ausgerechnet. Dabei wird auf die Einhaltung der durch den Administrator vorgegebenen mindest Ruhezeit geprüft. Wenn die erfassten Zeiteinträge die Vorgaben nicht erfüllen, erfolgt ein roter Hinweis im Bild Tagesverlauf unter Ruhepause sowie im Bild Wochenbilanz wie nachfolgende abgebildet:
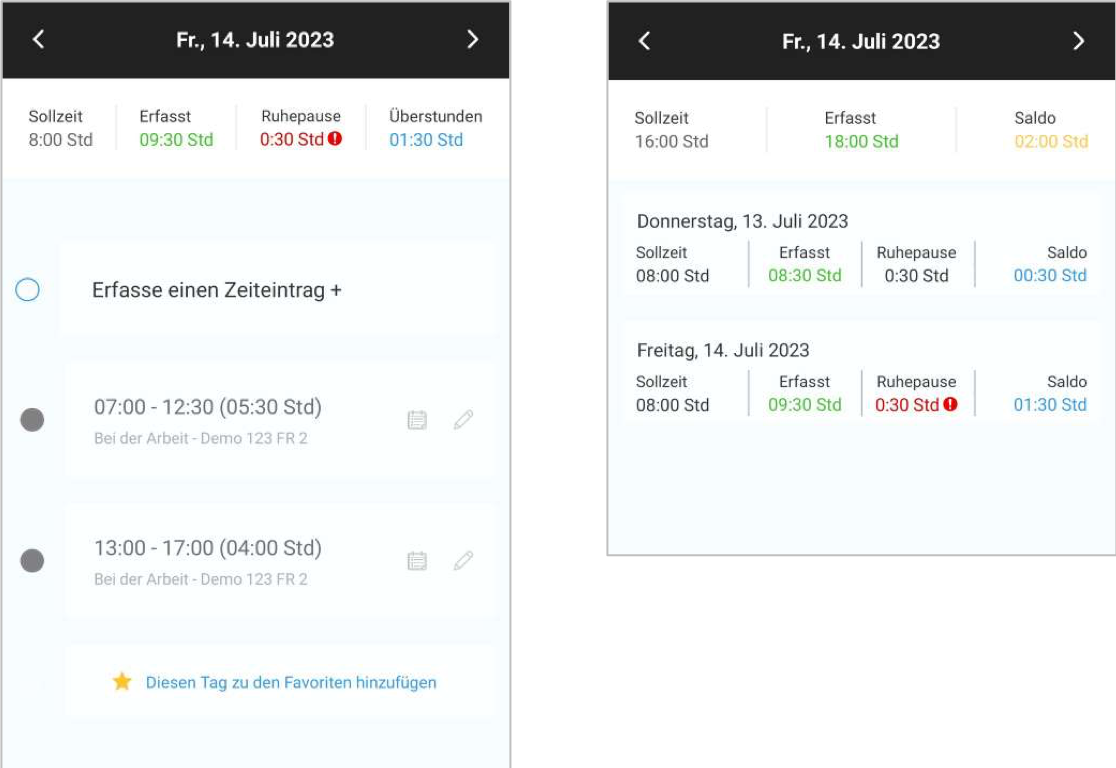
Für weitere Informationen zur Einhaltung der Ruhezeiten wenden Sie sich bitte an Ihr internes Reglement bzw. an Ihren Administrator.
Updates
Es werden in regelmässigen Abständen App-Updates (welche diverse Optimierungen und gemeldete Fehler beheben) für Ihr Android- und Apple-Gerät freigeschaltet. Bitte beachten Sie im Menu Verschiedenes den Bereich Versionshinweise mit Erklärungen zum Inhalt der jeweiligen Updates.
Gerätewechsel und arbeiten mit mehreren Geräten
Sie haben die Möglichkeit die App auf mehren Geräten gleichzeitig zu verwenden (z.B. Smartphone und Tablet). Die Daten werden über das moderne Synchronisations-Verfahren sofort geladen und übertragen, so dass der ständige Gleichstand der Daten/Inhalte sichergestellt wird.

Anmeldeinformationen abrufen
Sollten Sie Ihre Anmeldeinformation verloren haben, bzw. auf ein neues Gerät wechseln wollen, können Sie Ihre bisherigen Zugangsdaten für das Login verwenden. Wenn Sie Ihre Zugangsdaten nicht mehr finden, kann der Administrator Ihre Anmeldeinformation abrufen.