Typically, the mobile application serves as your resource for recording different activities throughout your workday, submitting leave requests, and reviewing your overtime balances. To begin using the app, look for your personal credentials that were sent to you via an invitation email from your administrator. The login process requires your email address and a 6-digit password (token). These personal credentials are generated only once by the administrator and cannot be changed afterward, so it is important to keep them secure.

Check out this preview of the app:
Fast Check in page
At the top of this page you will find the daily plan hours for the current day, any logged hours and the resulting overtime balance. If you tap the green Fast check-in button, the clocked-in start time will appear. If you tap on the orange Check Out button, an end time is added and the top bar updates the balance based on the total time logged. Check out below illustration.

Daily Activities page
As you switch to this page you will notice the same balance displayed at the top bar as well as a line item in the below list view. On the list view a new time log (a.k.a. timesheet or timecard) can be added manually when you tap Enter a new activity + or you may update an existing time log by directly tapping on that line item to access the detail view as illustrated.

Tap on the line item name to access the timesheet detail view, where you can tap each element to update the content with the pop-up time picker and add additional detail like the remarks. You may want to select an activity name from the drop-down lists provided. Activities may classified as General or for specific Groups. The activity's input format can vary based on the parameters set by the administrator. Activity names may be configured as follows:
-
to display input fields for Start and end time or only flat hours value (sum)
-
to include an Amount field as Lump sum or with hourly rate calculation on the fly
-
to count logged hours towards plan time or behave balance neutral (unpaid hrs)

To get back to the list view, simply tap the X icon. All time logs are listed in chronological order of their entry. The total of all time logs is displayed in the top bar along with the daily balance as Overtime as illustrated.

Save to Favorites
Favorites enables you to save all your activities (all time logs) for that day for easy retrieval and insertion on future dates. This feature is practical when your daily activities are consistent and repetitive for faster logging of typical working days.

Weekly balance page
This page gives you a summary of your current week's daily logged hours and overtime balances. Please note for tracking type 'Basic' only logged hours are displayed. At the top you can see the week's total logged hours and overtime balance and in the middle section the individual weekdays. At the bottom you'll find an orange marked line with the total accrued overtime balance since the start. To view a different week simply tap the date bar at the very top and page to the desired week.

Report a leave
To report your paid leaves like, vacation, illness / accident, etc., please go back to the check-in page where you will find the blue button named Report absence (please note for tracking type 'Basic' this button is not available). Tap it and you will get a date picker, choosing a full or half day absence and the reason. To record longer leaves, use the appropriate link just below and enter the period of leave. Once you confirm the absence, the app checks whether this is overlaps with any public holiday or other saved absences and shows an alert, in order to avoid double counting.

Now go to the Daily Activities page to check the time logged for that date. You can navigate to the date of your leave by paging with the arrows provided or by tapping on the day name to prompt the calendar.

Leaves, Vacation bank & Overtime balances
Go to page Miscellaneous and tap line item My absences where all your submitted absences are listed. If you tap any absence item, you will access the Edit view from where you can delete (revoke) the absence in case of an erroneous submission.

Look for the menu items named Profile and Terms and Vacation Bank. This is where you will find an overview of your tracking terms and your working week configuration. In addition, the vacation bank shows your accrued vacation bank and overtime balances.

Public holidays
Look for the section named Public Holidays. The centrally recorded paid holidays are listed here. These were inserted on the corresponding date as a time log. The holidays valid for the coming year are entered by the administrator at the turn of the year. Local holidays may not be managed centrally; these may alternatively be configured as an absence record (e.g., named "Regional holiday") and reported by the user using the blue Absence button.

Work breaks and compliance
This feature calculates the total work breaks & rest time accrued during the working day based on all timesheet entries. The app checks for compliance with the minimum required rest time specified by the administrator. If the recorded time entries do not meet the requirements, a red note appears in the Daily Activities page below Break time and in the Weekly balance page as shown below:
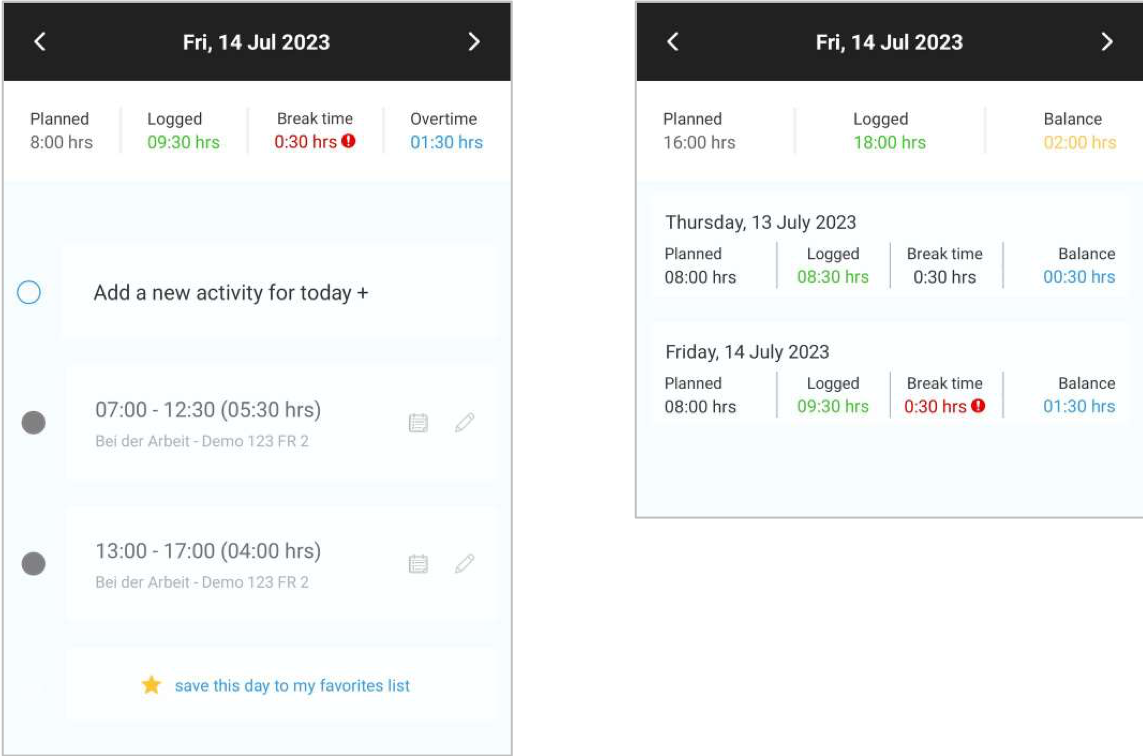
For more information on compliance with the rest periods, please contact your internal guidelines or your administrator.
Updates
App updates are released in regular intervals for your Android and Apple devices containing fixes for reported bugs and various minor optimizations to improve the usability and stability of the mobile app. Please check the menu item Release Notes with explanations of the respective updates.
Changing Devices and working with multiple devices
You have the option of using the app on several devices at the same time (e.g. smartphone and tablet). The data is loaded and transferred immediately via the state-of-the-art synchronization process, so that your balances are always the matching.

Retrieving your login credentials
In case your device is lost or you want to switch to a new device simply download the app and enter your login credentials. If you are unable to find your credentials please check with your administrator who can retrieve your login from the administration center.