The Timeline report offers a condensed view of the entire time recording, presented in color via a timeline. Any date range can be selected and the timeline can be downloaded as an image file in .png format. To ensure optimal readability and a print-ready version, it is recommended to limit the period to 30 days.
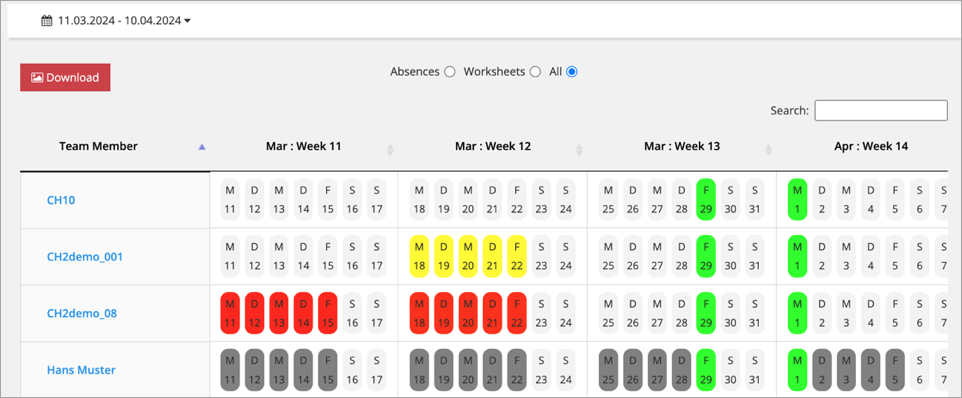
The Timeline report enables filtering by activity names of types such as 'absences' (e.g., leave, public holidays, illness) and 'work sheet.' For optimal utilization of this report, it is recommended to assign suitable colors to the respective activity names.
Add colors to activity names
Use the option to map a color to the activity names used for time recording. To do this, go to the Manage Activities menu and click on the color icon on the relevant row to update the color mapping, as shown:
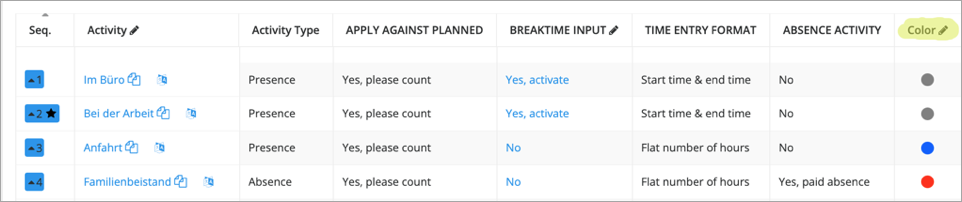
One color per day and user
One color is displayed per day and user. If there are multiple timesheets, the activity name of the first timesheet of the day is used for the report.
Coming soon - Team Leader View
Currently all active employees with a timesheets history are included as part of the default view. Team selection will soon be introduced for organizations with team leaders. This means that users with the role 'team leader' have access to their own employees.