Un horaire de travail est un plan structuré qui spécifie les tâches, les ressources et les délais pour un projet ou une activité.
Si vous cherchez à planifier le temps de travail de votre personnel, qu'il s'agisse de projets, de capacités, d'événements et plus encore, utilisez l'élément de menu « Planification » dans la barre de gauche pour accéder à l'outil de planification. Pour les listes de tâches et les horaires des quarts de travail, veuillez consulter notre avis au bas de la page.
Regardez cette vidéo explicative:
Planification
Avec la fonction de planification, vous pouvez planifier le temps de travail de votre équipe pour une période souhaitée avec les noms d'activités associés à partir d'une seule page, comme indiqué ci-dessous :
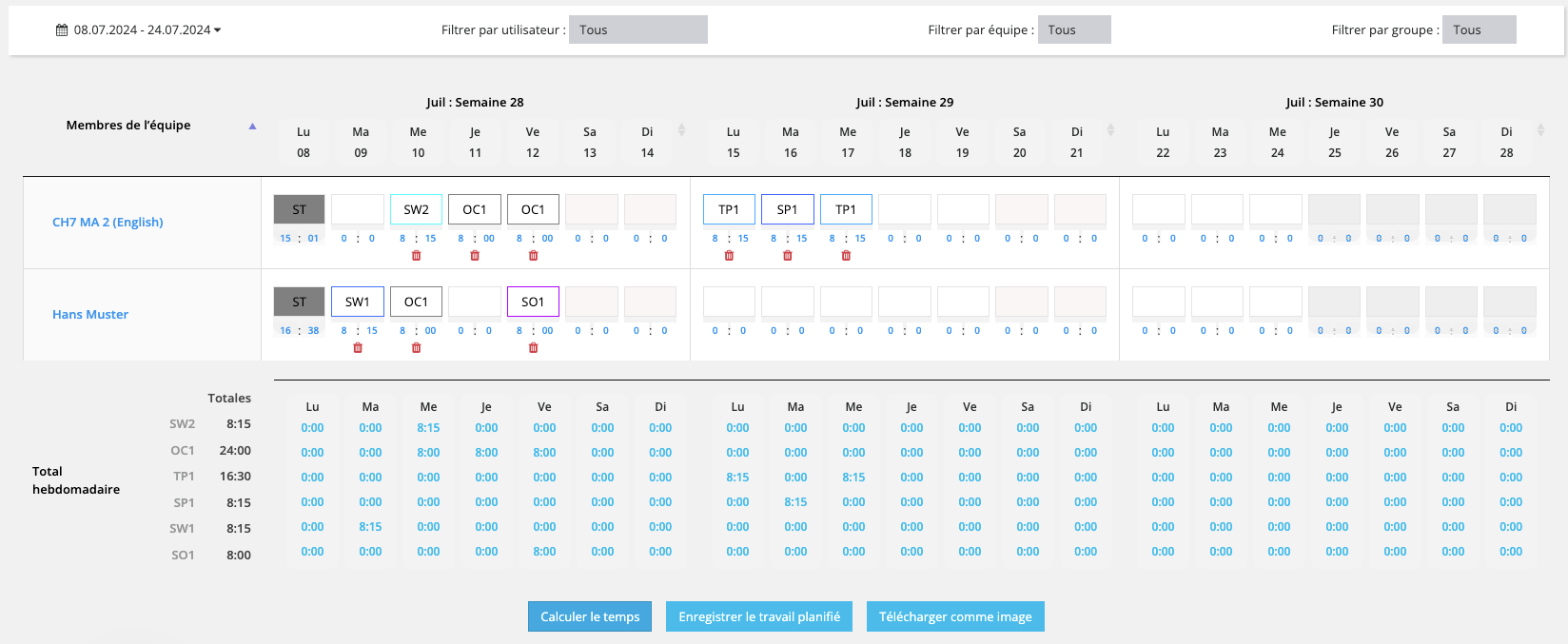
Attribuez le projet prévu et le temps de travail sous forme d'heures forfaitaires ou faites correspondre les heures prévus quotidiennement de l'employé. Pour ce faire, saisissez le nom abrégé du nom de l'activité dans le calendrier ci-dessus. La valeur horaire par défaut de l'activité de planification sous la vignette peut être ajustée individuellement si nécessaire.
Le bouton Calculer résume les heures dans la zone inférieure. En un clic, ceux-ci sont confirmés et transférés vers l'application collaborateur à l'heure prévue.
La replanification est très simple : en écrasant l'entrée du nom court et en utilisant la fonction de suppression (icône de seau), la planification peut être ajustée et réaffectée en quelques clics seulement.
Dates non planifiables
Si le salarié a déjà enregistré du temps, les vignettes correspondantes s'affichent avec les initiales suivantes et sont dûment bloquées pour la planification :
- JF - Jour férié
VA - Vacances
RS - Réduction des heures supplémentaires
AB - Absence
ST - Saisie du temps de travail
Pour consulter les feuilles de temps à ces dates, cliquez simplement sur le nom de l'employé dans la ligne correspondante pour extraire le rapport détaillé. Vous pouvez également consulter les données détaillées de tous les employés à l'aide du menu « Gérer les feuilles de temps ». Si nécessaire, vous pouvez supprimer une feuille de temps incorrecte ou demander au salarié de la corriger.
Créer des noms de planification
Créez des noms pour la planification en fonction de vos besoins. Un ensemble de noms de planification de base peut être trouvé dans l'élément de menu « Gérer les activités » de l'onglet « Planification », comme indiqué ci-dessous :
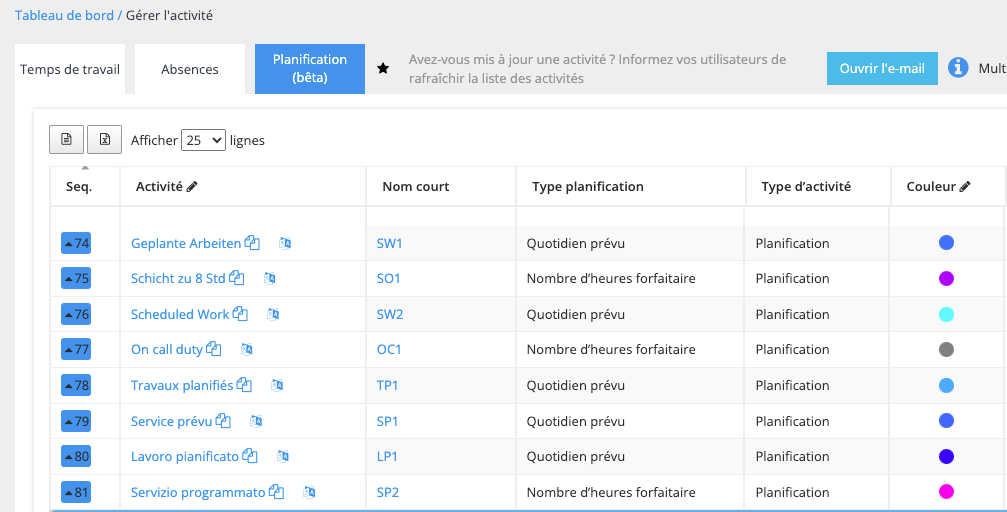
Le nom de l'activité de planification peut être configuré de manière à ce qu'une valeur horaire standard soit insérée lors de l'attribution (par exemple 8h00) ou que le plan quotidien correspondant de la semaine de travail de l'employé soit inséré. De plus, les noms de planification peuvent être configurés pour une planification à usage général ou attribués à un nom de groupe comme indiqué :
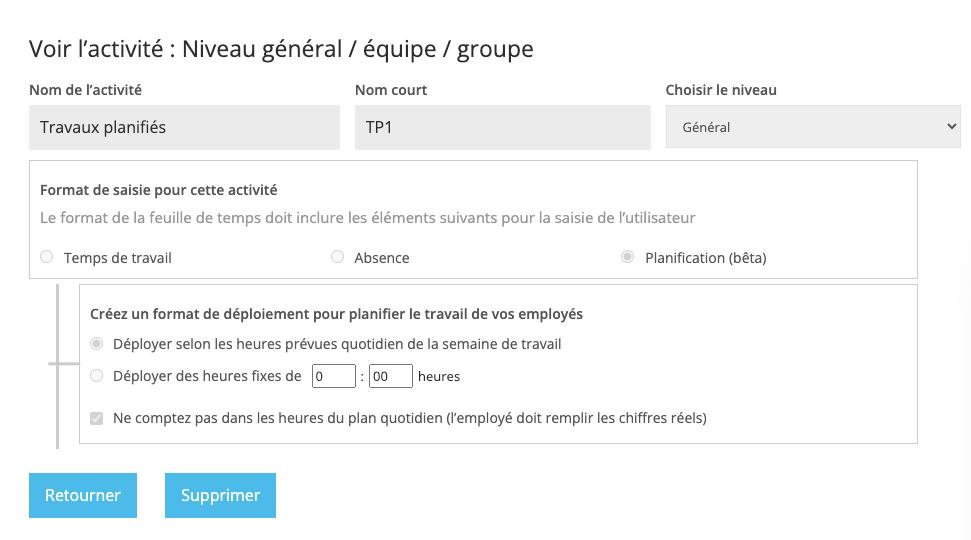
Planification des équipes et des groupes
Saisissez les horaires de travail des équipes et des groupes individuels. Pour ce faire, utilisez les options de sélection dans la zone supérieure, comme indiqué ci-dessous :
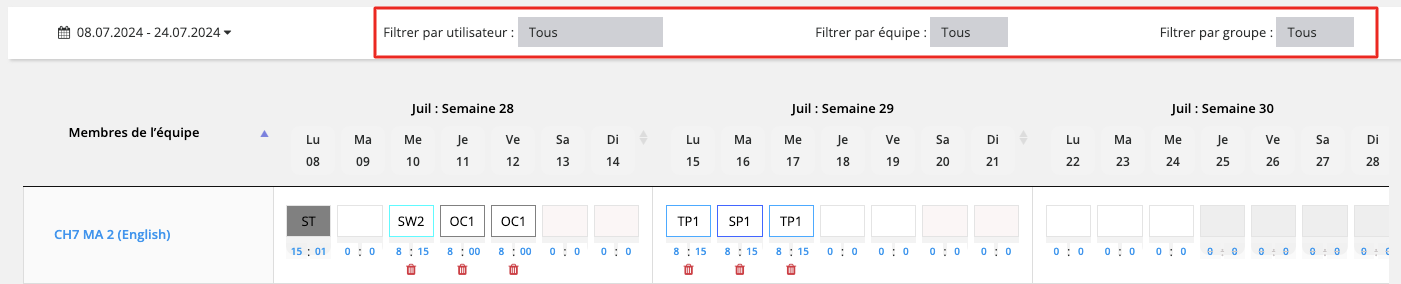
Vous pouvez consulter en détail les horaires de travail créés pour les équipes et les groupes dans l'élément de menu intitulé « Gérer les feuilles de temps » ainsi que les feuilles de temps effectives de votre personnel. À partir de là, vous pouvez les modifier à l'aide de l'icône d'action et exporter le tableau sous forme de fichier PDF, CSV ou Excel, comme indiqué ci-dessous :
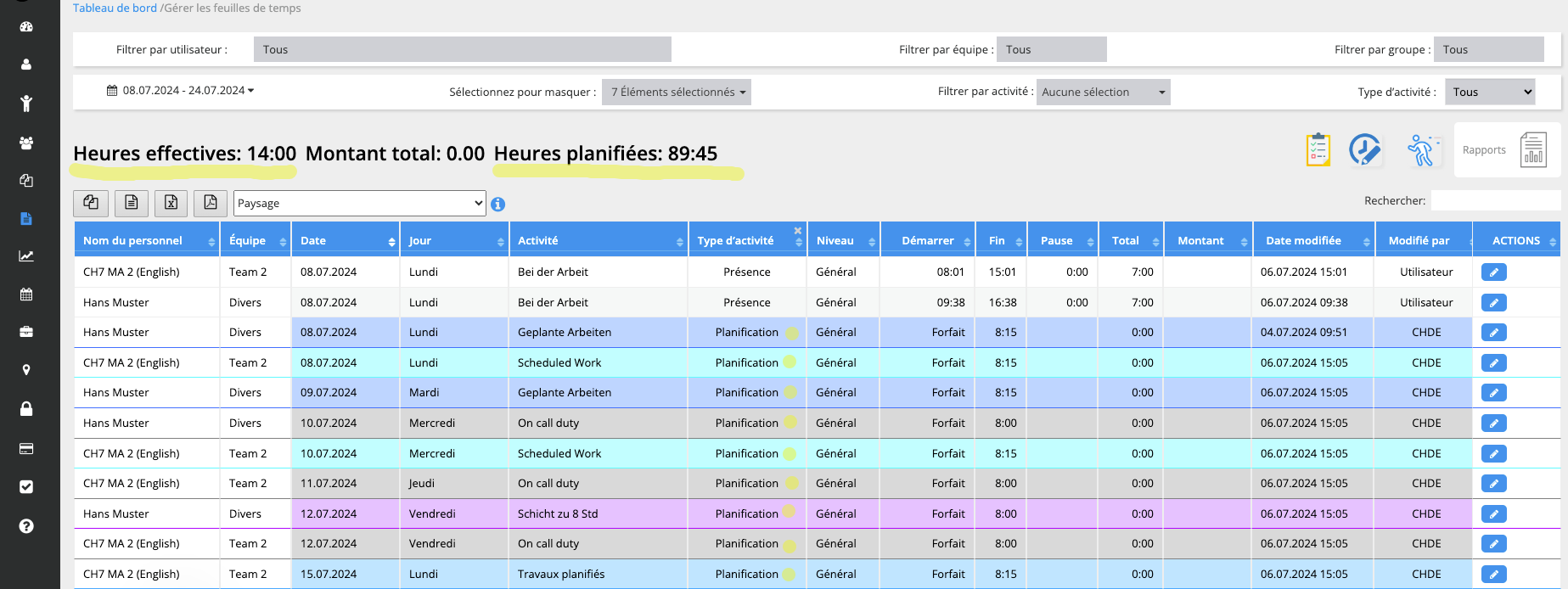
Créer une entité Équipe
Créez un nom d'équipe dans l'élément de menu « Gérer les équipes » et ajoutez un chef d'équipe à partir de la liste des utilisateurs, comme indiqué :
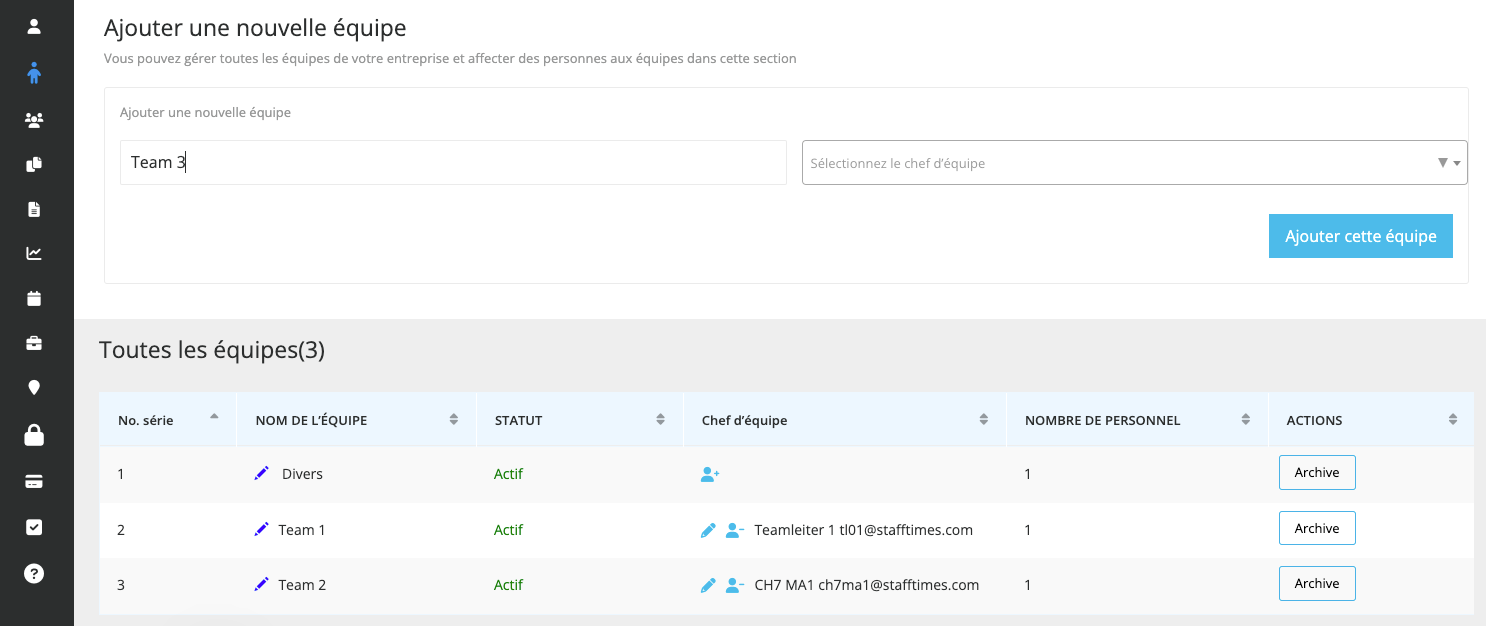
Seuls les utilisateurs disposant du rôle d'autorisation correspondant en tant que chef d'équipe sont disponibles. Une fois établi, allez dans l'élément de menu « Gérer les utilisateurs » et ajoutez les utilisateurs au nom de l'équipe. Vous faites cela lors de la création du profil utilisateur ou ultérieurement en mode édition sur la deuxième page du profil utilisateur, comme indiqué :
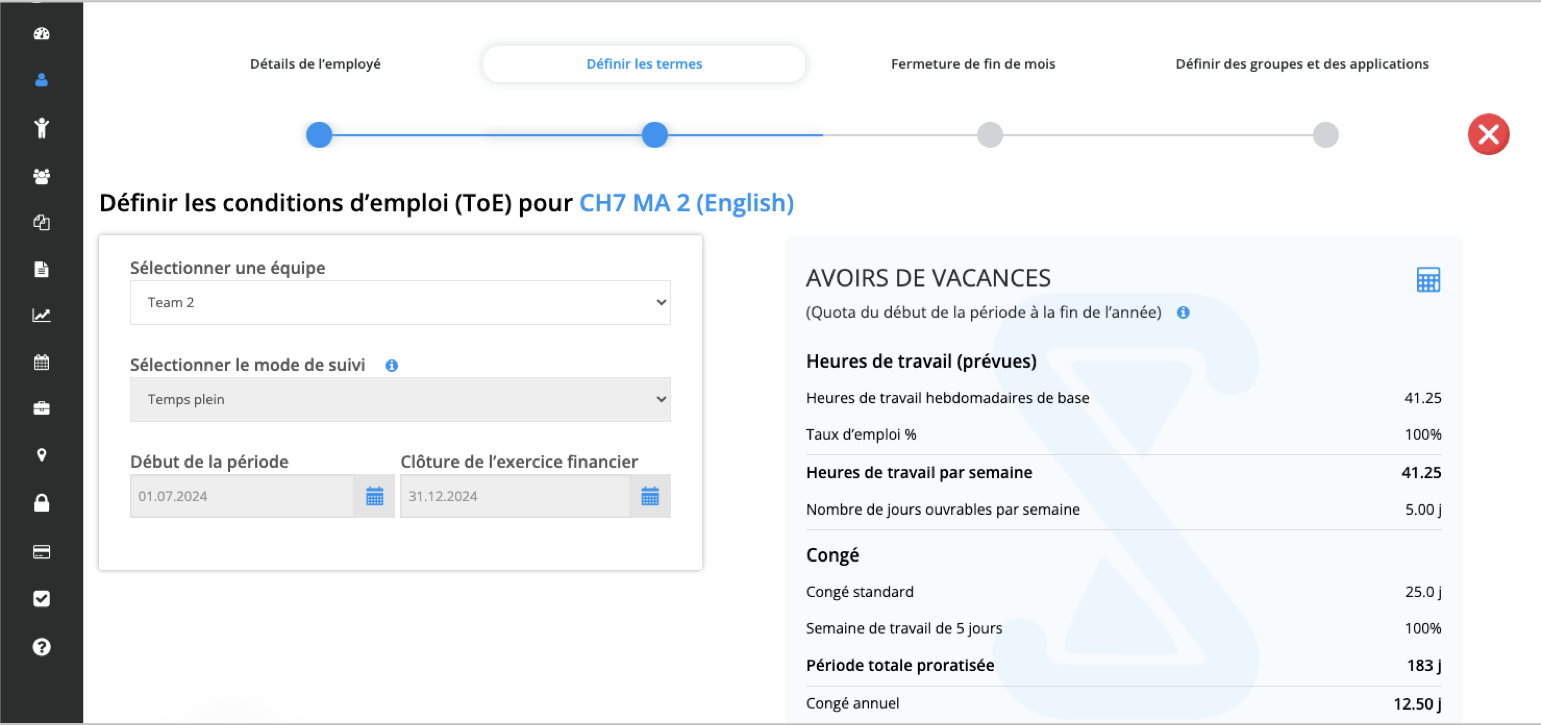
Accorder la permission au chef d’équipe
L'accès au planning peut être paramétré en quelques clics pour les chefs d'équipe et autres personnes autorisées. Pour ce faire, utilisez l'élément de menu « Gérer administrateurs » à partir duquel vous pouvez configurer et inviter d'autres utilisateurs avec le profil d'autorisation de chef d'équipe, comme indiqué ci-dessous :
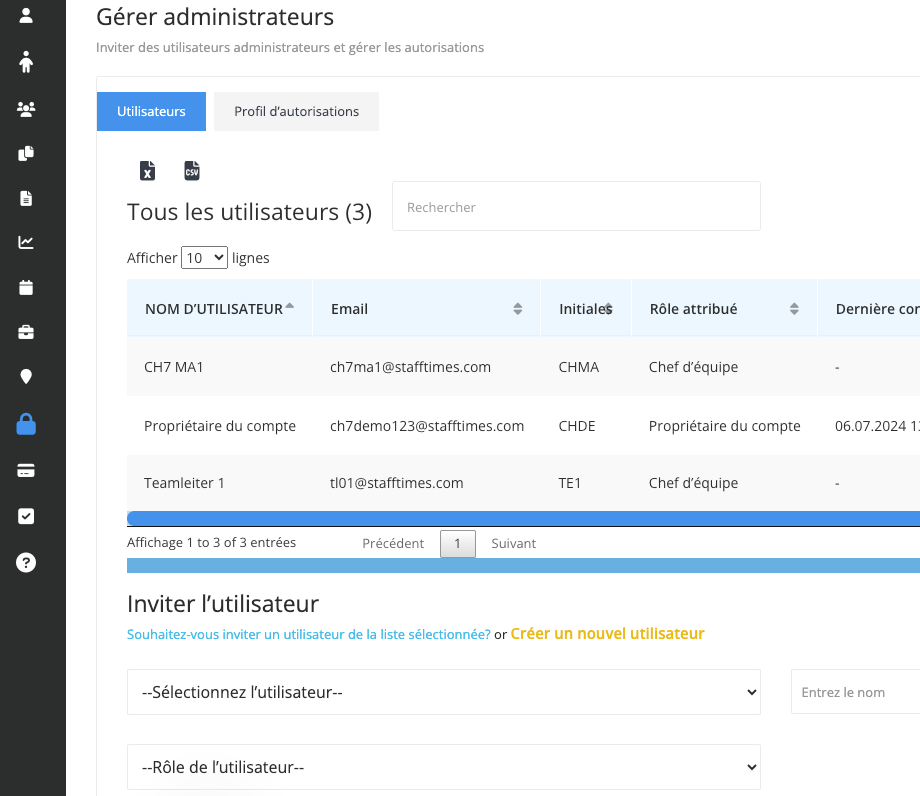
Vous trouverez plus d'informations dans les instructions destinées aux administrateurs et aux profil d'autorisation.
Créer un groupe
Les groupes conviennent aux projets et aux tâches inter-équipes. Pour en savoir plus, consultez les instructions de création de groupes.
Quarts de travail et listes de service avec restrictions
Pour les équipes sans horaire de travail fixe, certaines restrictions s'appliquent actuellement car nous travaillons à optimiser Staff Times afin de gérer les horaires de travail des secteurs de l'hôtellerie, de la restauration et de la santé. En attendant que nous soyons prêts, votre analyse de rentabilisation pourrait répondre à cette solution partielle :
- Utilisez le profil utilisateur « Basique », qui ne gère pas les horaires de travail préconfigurés et peut donc être utilisé en conjonction avec les horaires de travail.
- Les heures supplémentaires accumulées devraient être calculées manuellement et les absences payées devraient être gérées avec des noms d'activité modifiés, car le bouton Absence n'est pas activé pour les utilisateurs de base.
D'autres optimisations sont en cours pour permettre des quarts de travail et des horaires de travail fluides et sans contraintes. S'il vous plaît vérifier avec nous bientôt!