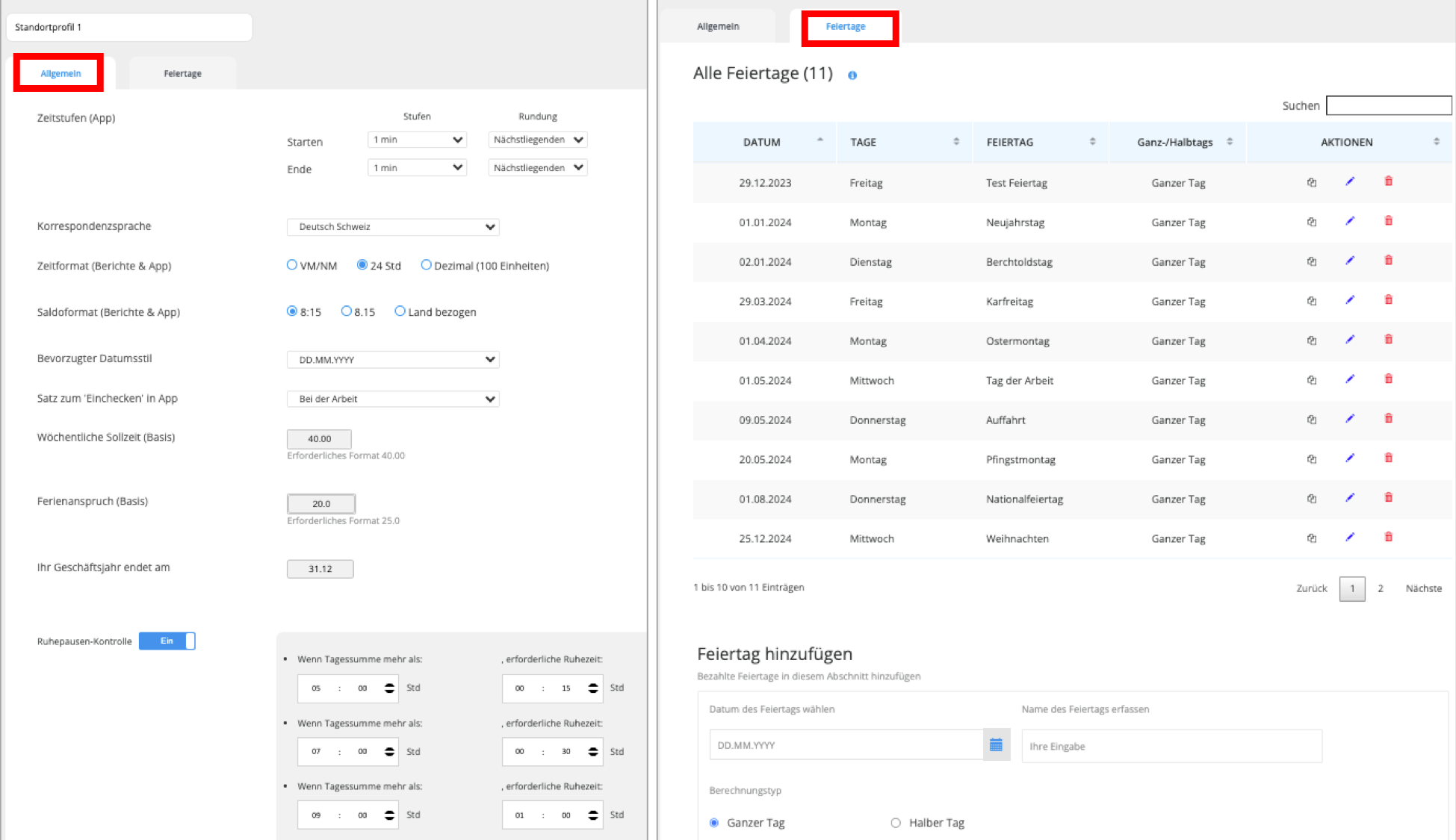Location profiles allow you to define specific default settings for a particular location or group of employees in your company and assign them to the relevant staff members. These defaults can include factors such as weekly working hours, annual leave entitlement, language preferences, and regional holidays related to the location. By assigning location profiles, you can effectively manage and customize individual work and vacation conditions, streamline work processes, and ensure adherence to company policies.
Basic profile
When the account is created, a standard profile is automatically set up and assigned to the user profile of the test user 'Joe Sample'. First, we recommend checking and adjusting the location profile settings in the detailed view (see eye symbol in the list view). To do this, use the action symbols as shown:
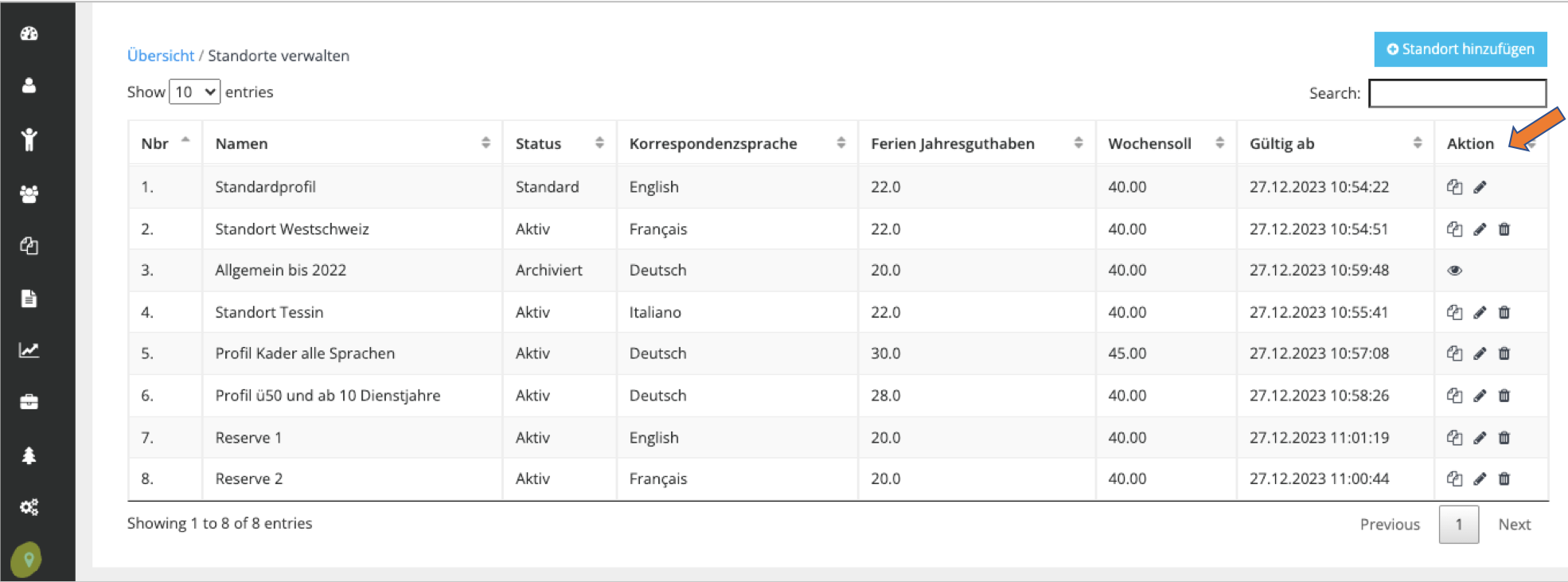
The location profile can be easily copied for other locations in the list view by clicking on the copy symbol. This will create the copied profile including the set defaults along with the public holidays with 'copy' in the profile name. The copied profile can then be finalized in the detail view by reviewing and updating all the default parameters as required. The following defaults can be set up:
- Time intervals: the interval value for checking in in the My Time app. Default setting is 1 minute with rounding to nearest
- Correspondence language: the language used for automatically generated emails (user login credentials, submitted leave, data locking message) and defaulted My Time App language. In addition, we recommend activating the setting under Manage Activities to 'Multilingual' so that the employee always receives the activity names in the appropriate language.
- Time format: Display time format of timesheet start value and end value whether in 24-hour style (with decimal .00 to .99) or 12-hour (AM/PM) format. Adopted by the My Time app.
- Balance format: Display format of the balance values whether in time style with a colon (8:15) or in decimal style with a point (8.15) or based on the account country (e.g. some countries comma style like 8,15)
- Date Style: Date format required for the reports. The admin center uses the defaults as set up in the primary location profile. The My Time Desktop app adopts the date style value as per the respective location profile default.
- Set 'Check In' activity name: the default activity name for using the Check-In button in the My Time app.
- Weekly working hours: The default weekly working time to be applied in the user profile. The detailed working week configuration can be set up in the user profile.
- Vacation entitlement (base): the default annual leave quota basis used for calculations when a user is created. It also takes into consideration the working week configuration and pro-rating when carrying over the leave to the next year.
- Your financial year ends on: the date on which the annual closing and annual leave carryover takes place. At this point, the annual carryover process is ready to be triggered via the provided button.
- Rest break checking: The daily totals from the My Time app and the 'Daily summary' report calculate the rest breaks. By activating the checking feature, the set criteria can be applied to the working day and the user is notified in the My Time app in case of non-compliance. An alert is displayed in the daily activities page and weekly view and the calculated rest break value is displayed in red font.
Adjusting the location profile and applying it to the employee's profile
Generally all defaults can be updated when in edit mode and saved by clicking the Save button which instantly deploy to those employees using that location profile. However, the following defaults are only activated when a new term (TOE) is created:
- Vacation entitlement (annual leave)
- Weekly working hours
This means that any such adjustment made, e.g. increasing the default vacation entitlement from 20 to 25 days, will only be applied to existing users when that user's term is expired and a new term (new period) is set up. The adjustment is not automatically transferred because it would affect the calculation of the annual leave in the current year. Therefore, to enable customization for existing users, the following steps must be completed:
- End the employee's term. Go to 'Manage Users' and click 'Expire period' to move to the expiry page. Follow the instructions shown. This step logs the user out from the My Time app and should therefore be coordinated with the employee.
- Review the remaining vacation bank: the remaining annual leave in days must be manually transferred to the new term. If the employee's working week also changes (e.g. full-time to part-time), the conversion value for the adjustment must be calculated using the vacation calculator.
-
Set up a new term within the user profile (TOE). Under 'Manage Users' click on 'New Period' to create a new employment term. Select the desired location profile and check the calculated values in the Set up work week and set annual leave section of the screen. A vacation adjustment can also be created in that section for the unused annual leave transfer.
Alternative to location profile - adjust vacation bank manually
As an alternative to location profiles, the procedure of manually adjusting the vacation entitlement can be continued; A manual vacation adjustment is made after the annual carryover in the user profile of the relevant employee as follows:
- Go to editing mode of the employee profile (manage users). In the Working Week and Vacation Setting section, enter the corresponding adjustment in days and click Save.
- This triggers a vacation adjustment in the vacation balance report and updates the employee's vacation balance in the My Time app. Learn more about making a vacation adjustment.
Manage holidays in the location profile
Specific Holidays are managed in a separate tab in the location profile (formerly in the Manage Publich Holidays menu item), as shown above.
Holidays refer to days when employees are not required to work and are usually considered as paid leave for salaried staff. Commonly holidays refer to public holidays (including bank holidays). However, this could also apply to company holidays when a business closes for business reasons. The employee's relevant holiday profile can be added under Manage Users by selecting the relevant location profile. Find out more about managing public holidays.
For companies with multiple regional locations, individual location profiles can be created which include local holidays. In addition, employee's may be grouped into further categories where different regulations apply which can also be taken into account (e.g. service years, seniority, etc).