The administration of paid public holidays is relevant for employees configured with tracking mode full and part time. For employees who are set up in the Basic tracking mode, public holidays are generally not required because weekly working time checks are not carried out and therefore not transferred to the app. This means that if all your employees are set up in basic mode for your account, you do not need to manage public holidays and may skip this task.
When your company's financial year-ends approaches, preparations for the coming year have to be made. We ask you to check the public holidays of the past year and to update them for the coming year. Since paid holidays are handled differently by industry and region, we leave it up to you to update the paid holidays applicable to your company.
Managing your public holidays
To update the holidays, please click on the Manage Locations menu item then naviagate to the second tab and check the existing dates in the lower area. You can update existing holidays by clicking on the pencil icon (see red marking as shown) and selecting the new date and clicking the save button.
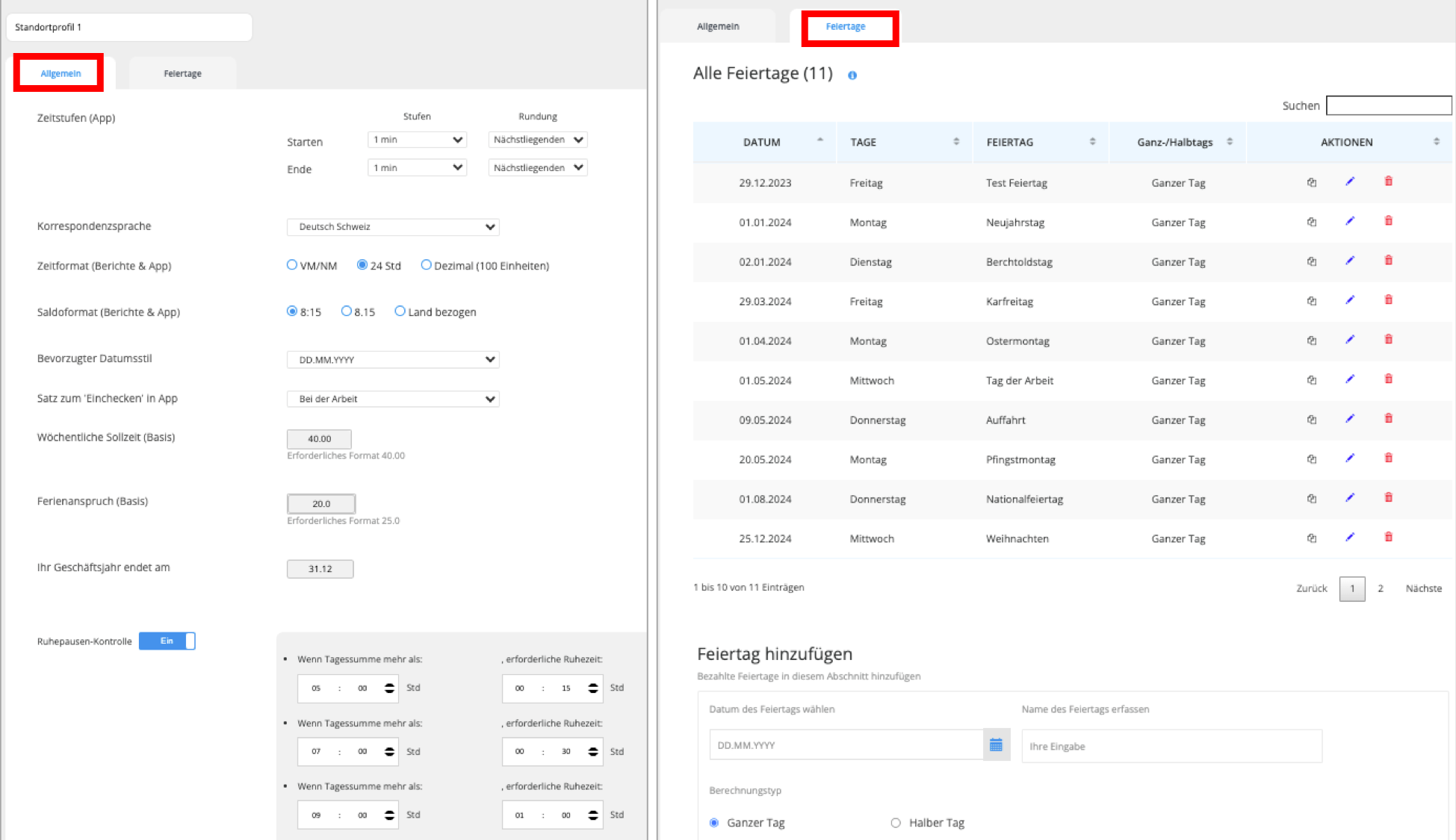
Regional holidays
If users from different regions work in your team, different holidays may apply than those defined at the company's main location. In additon, your organisation may be employing staff based in different regions with deviating local holidays.
In this case, you have two options to handle this:
- Create additional location profiles: copy the default primary location profile and define a specific profile for staff located in the regions by adding those relevant holidays to that profile. Find out more about managing location profiles.
- Instruct your staff to use a generic activity name named 'Regional holiday'. The relevant employee can use the 'Report absence' (submit leave) button (blue button) in the app and select 'Regional holiday' for the relevant date in the pick list. Alternatively, since the adding of holidays is a one-off task each year, the administrator may take over this task and insert this leave for the relevant users at the start of the year.
Deploying saved holidays to the My Time app
All saved holidays are flagged for transferring to the mobile app. Your users can pull those holidays in the Miscellaneous menu on the public holidays page, as follows:

If the user does not see the respective holiday, he can swipe down on that page as shown above. In addition, your users will see a yellow calendar icon on the check-in page during the year-end transition period to encourage the user to refresh public holidays list (v 1.13 update).
Once transferred, the holiday is inserted in the form of a timesheet entry to balance that working day as shown in the next section. Important: any subsequent deletion from the web center will not replicate into the member app.
Deleting a public holiday from the app
If a holiday does not apply to a particular employee, the timesheet created for the relevant employee can be deleted from the app. The public holiday timesheet appears in the Daily Activities screen on the corresponding date. Please tap that line item to access the detail view from where it can be deleted with the trash icon, as shown:

We are happy to help
We recommend that you update your holidays for the new period before you reach your financial year-end or before the end of the fiscal year to avoid avoid uncertainty among your employees. We are happy to assist you with this. Just let us know if you'd like us to copy the same set of holidays into the new period.