Die Cloud Lösung von Staff Times besteht aus einer Büro-Zentrale im Web, auch Admin-Zentrale genannt, und einer mobilen Mitarbeiter-App für die Zeiterfassung, namens My Time. Siehe nachfolgendes Bild:

Die Bausteine zum Einrichten der Zeiterfassung
Das Einrichten Ihres Unternehmens beinhaltet mit fünf Bausteine, wie nachfolgend abgebildet:

Wenn Sie sich in das Admin-Konto einloggen stehen Ihnen in der Admin-Zentrale in der linken Menüleiste verschiedene Bereiche zur Verfügung, um die Grundeinstellungen für Ihr Unternehmen einzurichten.
Die Admin-Zentrale - so geht's los
Im Grundbild finden Sie unseren In-App-Messenger unten links, wie in der Abbildung dargestellt. Über den Messenger können Sie uns Nachrichten senden und auf zahlreiche Hilfsartikel sowie Lernvideos zugreifen, die verschiedene Funktionen erklären. Nutzen Sie außerdem die Banner, um die einzelnen Bereiche der linken Menüleiste näher kennenzulernen.
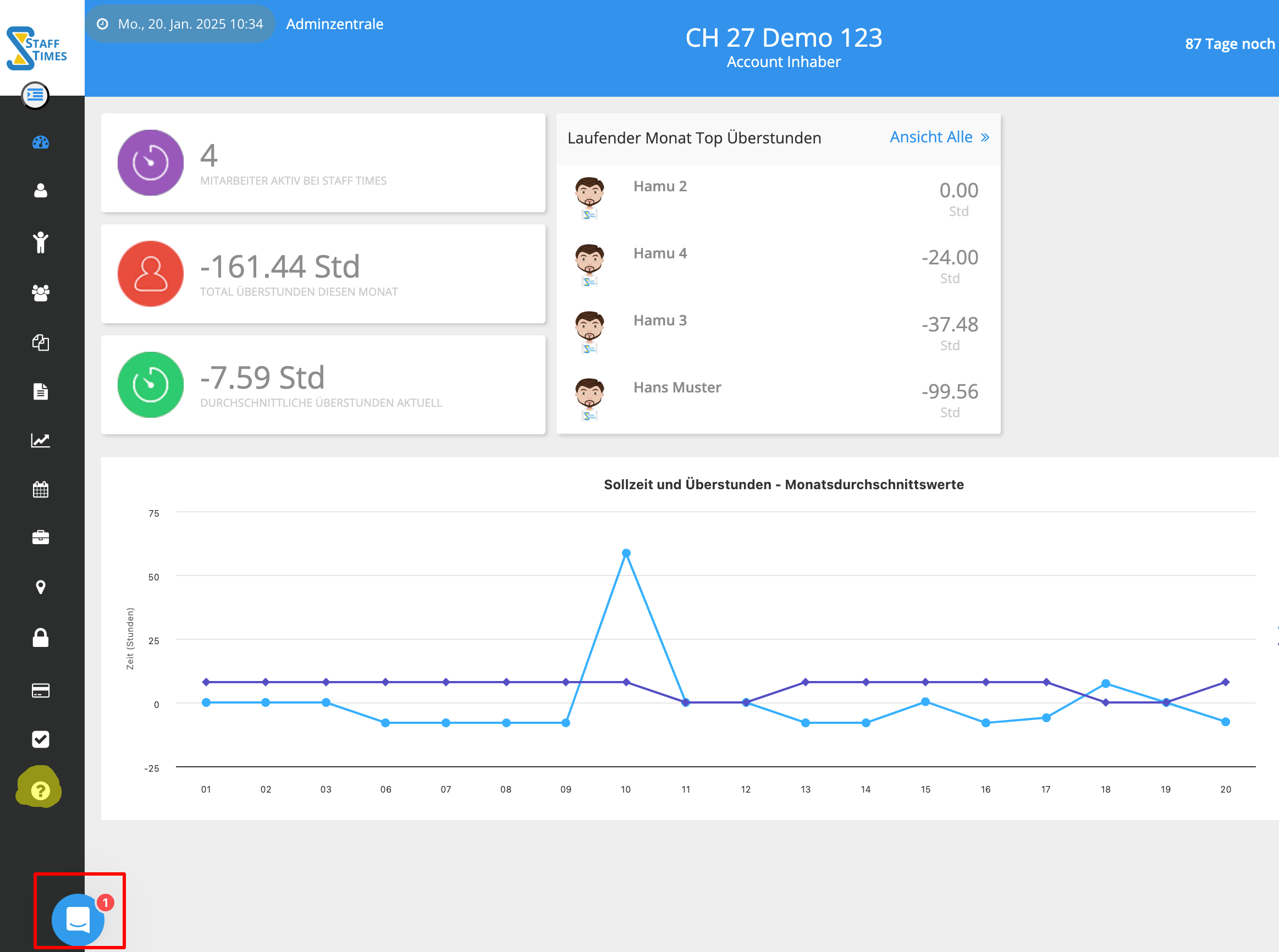.png)
Die My Time App
Beim Erstellen Ihres Staff Times Accounts haben Sie eine Einladungs-E-Mail mit Ihren persönlichen Zugangsdaten erhalten. Diese ermöglicht Ihnen den Download der mobilen App aus dem App Store (iOS) oder Play Store (Android). Falls Sie die E-Mail nicht finden, überprüfen Sie bitte auch Ihren Spam-Ordner. Mit der App können Sie die mobile Mitarbeiterplattform kennenlernen und erste Zeiteinträge erfassen.
Nachfolgend ein Blick auf die mobile Zeiterfassungs-App:

Benutzer verwalten - Mitarbeiterprofile erstellen
Für Sie wurde ein Testbenutzer namens "Hans Muster" angelegt, und eine Einladungs-E-Mail mit den Zugangsdaten für die My Time App wurde an diesen Benutzer gesendet. Sie können den Namen des Benutzers nach Bedarf anpassen. Gehen Sie dazu auf den Menüpunkt Benutzer verwalten in der linken Leiste und klicken Sie anschließend in der Listensicht auf den Namen "Hans Muster", wie im folgenden Beispiel dargestellt. So können Sie die Einstellungsmöglichkeiten des Mitarbeiterprofils kennenlernen.
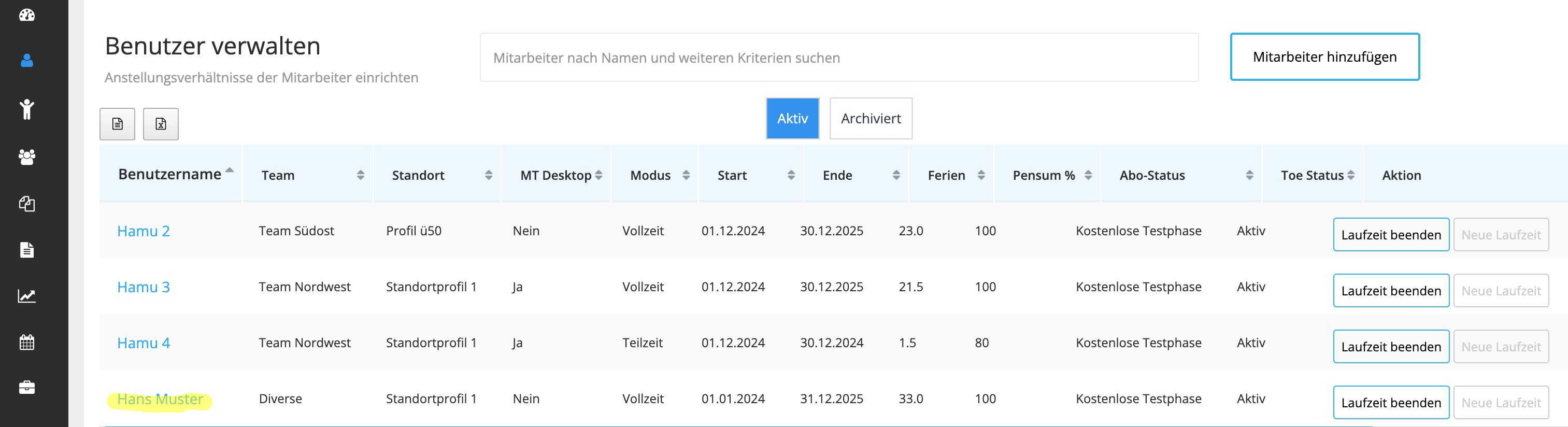.png)
Klicken Sie oben rechts auf die Schaltfläche "Mitarbeiter hinzufügen", um weitere Mitarbeiter anzulegen. Sobald Sie die Angaben zum Anstellungsverhältnis ausgefüllt und gespeichert haben, wird im letzten Schritt automatisch eine Einladungs-E-Mail versendet. Sie können Ihre Mitarbeiter im Erfassungsmodus "Vollzeit", "Teilzeit" oder "Einfach" (ohne Sollzeit) einrichten.
Prüfen Sie unseren Banner mit Erklärvideo welches oberhalb angezeigt wird. Alle Lernvideos finden Sie auch auf unserem YouTube Kanal.
Zeitkonen verwalten
Klicken Sie im linken Menüpunkt auf Zeitkonten verwalten. Es wurde ein Grundstock an typischen Zeitkonten als Starthilfe vorinstalliert. Diese Zeitkonten stehen auf der mobilen App für die Zeiterfassung zur Verfügung. Siehe Abbild.
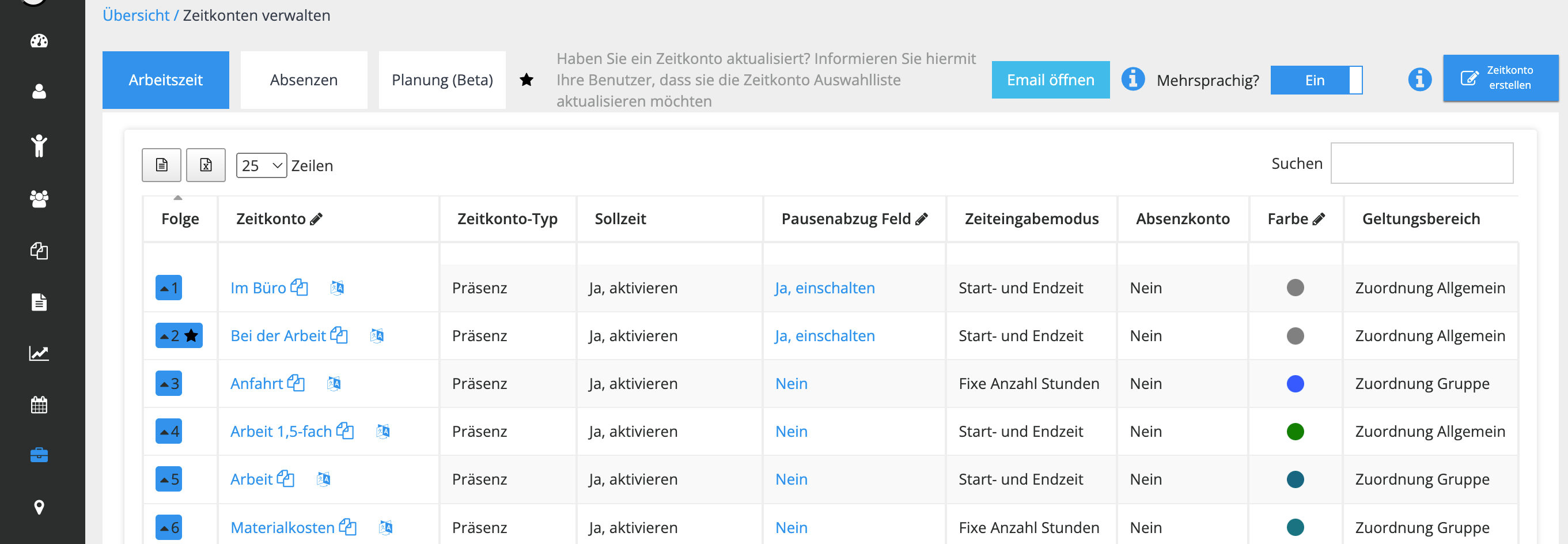.png)
Ihre Zeitkonten können auf drei Arten verwaltet werden:
-
Geltungsbereich Allgemein. Der Geltungsbereich bzw. Zugriff auf dieses Zeitkonto ist unternehmensweit für alle Mitarbeiter sichtbar.
-
Geltungsbereich Gruppe. Der Geltungsbereich ist für Mitarbeiter einer Gruppe (Standard-Gruppe 'Diverse'). Diese Möglichkeit eignet sich vor allem für Firmen welche neben der reinen Zeiterfassung auch die Aufrags- bzw. Projektzeiterfassung mitführen möchten. Überlegen Sie sich Gruppen für Projekte und Kunden zu erstellen, denen Sie bestimmte Zeitkonten für Leistungen zuweisen möchten.
-
Im linken Menüpunkt prüfen Sie die weiteren Bereiche Gruppen verwalten und Teams verwalten. Denken Sie darüber nach, wie Sie Ihre Zeiterfassung organisieren möchten und erstellen Sie entsprechende Gruppen & Teams.
So überprüfen Sie erfasste Stunden und Salden in Teamberichten
Nachdem die ersten Zeiteinträge erfasst sind, loggen sich im Admin Konto ein und prüfen in Ihrer Rolle als Administrator die Auswertungsmöglichkeiten der Mitarbeiter in der linken Leiste unter "Mitarbeiter & Berichte" > Berichte abfragen, um die Zeiteinträge und Salden Ihres Mitarbeiters abzufragen. Hier eine Vorschau des Detailberichtes:

Weitere Ressourcen & Support
Erfahren Sie mehr mit den Hilfsartikeln zum Thema Mitarbeiter einrichten und Zeitkonten einrichten. Stellen Sie uns Ihre Frage per In-App Messenger. Wir bieten auf Ihren Wunsch eine kostenlose Schulung bzw. Demonstration der verschiedenen Elemente an.
Bitte melden Sie sich bei uns. Wir freuen uns, Sie an Bord zu haben. Als Teil einer wachsenden Benutzer-Gemeinde, sagen wir: Glückwunsch zur Entdeckung von Staff Times!