Wenn Sie die Arbeitszeiterfassung für Auftrags- und Projektarbeiten zusammen mit der Budgetplanung in Betracht ziehen, beachten Sie bitte nachfolgende Erklärungen.
Schauen Sie sich diese Video-Anleitung an:
Zweck und Detaillierungsgrad bestimmen
Es stellt sich die Frage, inwiefern Kundenaufträge bzw. Leistungen in nachgelagerten Systemen bzw. in der Büro-Administration weiterverarbeitet werden. Womöglich besteht die Überlegung, die Abläufe so zu optimieren, dass die Leistungen vor Ort vom Mitarbeiter direkt erfasst werden, damit diese in wenigen Schritten vom Administrator aus der Webzentrale zusammengeführt und direkt für die Verrechnung aufbereitet (z.B. mit MS-Office Programmen) oder in einem Auftrags- und/oder Buchhaltungs-System weiterverarbeitet werden können. Grundsätzlich können Leistungen mittels dezidierten Zeitkonten detailliert eingerichtet werden. Einige Beispiele:
-
Anfahrt: Verrechnung der Wegstrecke. Das Zeitkonto kann mit einem Pauschalbetrag oder Stundensatz ausgestattet werden.
-
Arbeiten: Arbeit A, Arbeit B, Arbeit C - hier kann ein Zeitkonto für jede Tätigkeit mit unterschiedlichen Stundensätzen eingerichtet werden. Das Zeitkonto kann mit einem Stundenfaktor eingerichtet werden, um z.B. mit einem Satz von 100.00 pro Arbeitsstunde zu rechnen.
-
Material: Zeitkonten können für diverses Material mit einem Geldwert eingerichtet werden, so dass die Bezeichnung und Wert der Ware als Vorlage für den Mitarbeiter benutzt werden kann. Dabei wird keine Zeit erfasst, sondern nur ein Betrag.
Diese Zeitkonten erscheinen im eingestellten Erfassungsformat auf der mobilen App und als Eintrag in der Listenansicht, wie nachfolgend abgebildet:

Der Gruppe-Name kann beliebig sein. Er sich auf ein Projekt beziehen, z.B. den Namen der Baustelle in der Bau-Branche, aus einer Auftrags-Nummer bestehen (z.B. XYZ00123) oder den Kundennamen samt Auftragsnummer umfassen (z.B. Müller XYZ00123) oder lediglich den Kundennamen (z.B. Müller). Die Zuteilung der Zeitkonten auf eine Gruppe wird nachfolgend erklärt.
Neues Zeitkonto erstellen
Es wurde ein Grundstock an Zeitkonten bereits bei der Eröffnung Ihres Zeiterfassungskontos bereitgestellt. Auch wurde eine Gruppe names 'Diverse' (Engl: 'Various') als Standardgruppe eingerichtet und die drei Zeitkonten namens 'Anfahrt', 'Arbeit' & 'Material' bereits zugeteilt wie in nachfolgender Liste ersichtlich:

Wir empfehlen die Standardgruppe "Diverse" zu benutzen, mit Zeitkonten anzureichern und diese als Grundlage für das Erstellen von weiteren Gruppen zu verwenden. Wir nehmen deshalb die Gruppe 'Diverse' und fügen dieser Gruppe die oben genannten Zeitkonten hinzu. Klicken Sie auf die Taste Zeitkonto erstellen und beachten Sie die gewählten Einstellungen wie folgt:

Ein erstelltes Zeitkonto lässt sich nicht kopieren. Bitte erneut auf die Taste Zeitkonto erstellen klicken, um ein weiteres Zeitkonto zu erfassen. Nicht benötigte Zeitkonten können in der Detailansicht mit der Taste Löschen entfernt werden. Weiteres über Zeitkonten finden Sie hier.
Standardgruppe "Diverse" aktualisieren
Im Menu 'Gruppen verwalten' wählen Sie die Standardgruppe 'Diverse', um mit dem Stift-Symbol in den Bearbeitungsmodus zu gelangen, wie nachfolgend abgebildet:
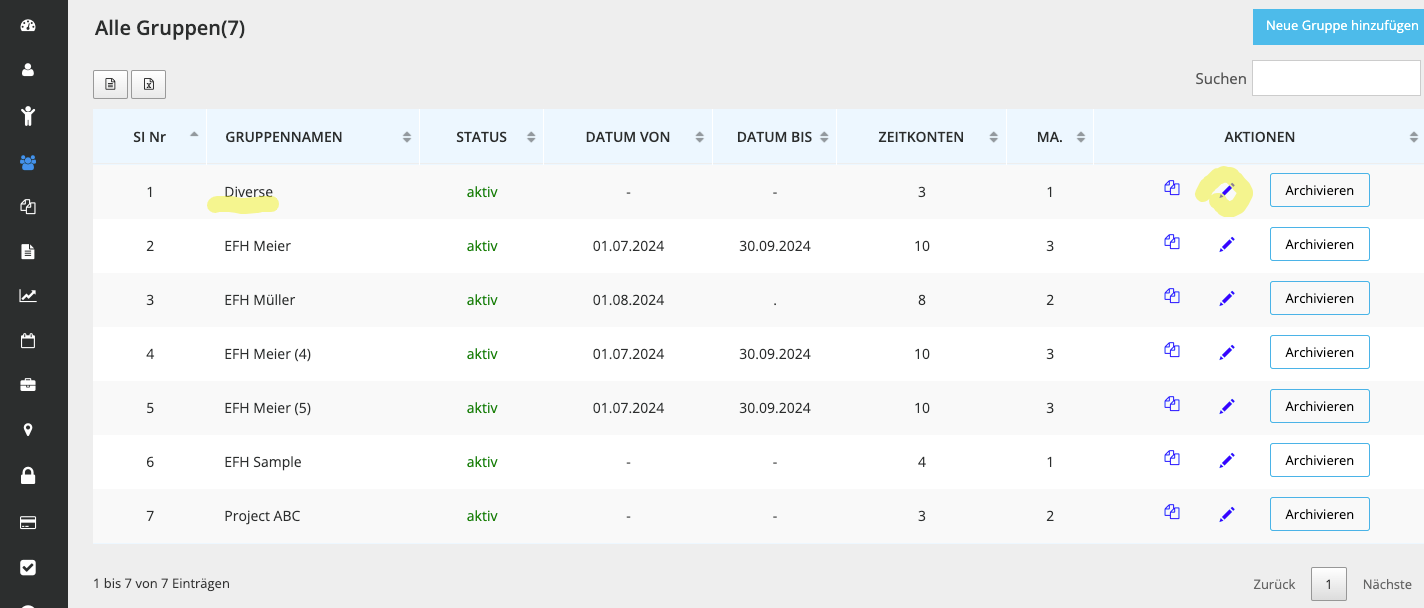
Im Bearbeitungsmodus können Sie mit den unten angezeigten blauen Schaltflächen neue Zeitkonten für die Zeiterfassung definieren und ein oder mehrere Planungskonten definieren, die zum Erstellen von Arbeitsplänen für Ihre Mitarbeiter verwendet werden sollen. Zweitens können Sie ausgewählten Mitarbeitern Zugriffsrechte für die Zeiterfassung erteilen, indem Sie auf den Dropdown-Pfeil klicken.:
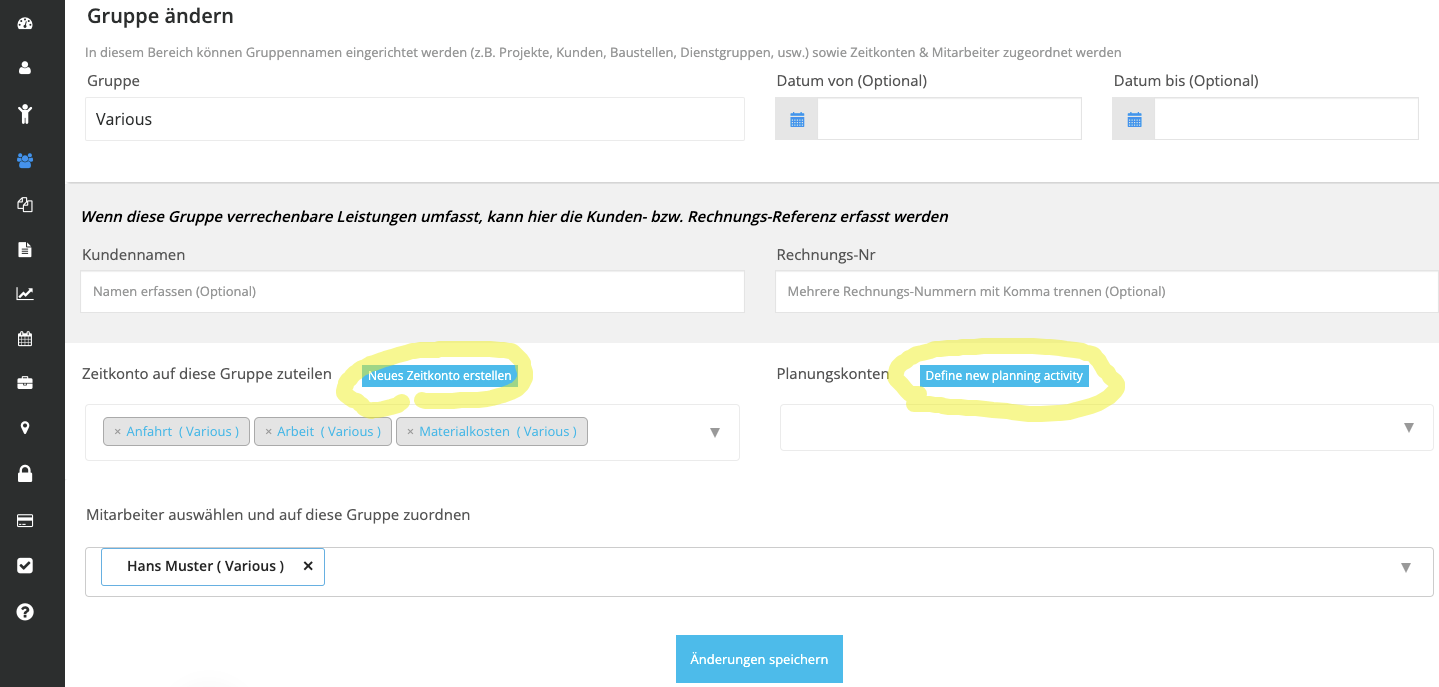
Um bestehende Zeitkonten, Planungskonten oder zugewiesene Mitarbeiter zu ändern, klicken Sie einfach in die entsprechende Dropdown-Liste und entfernen Sie das Element. Importieren Sie ein Zeitkonto aus einer anderen Gruppe, indem Sie einfach auf die Dropdown-Liste klicken, in der alle anderen verfügbaren Zeitkonten angezeigt werden. Planungskonten, hingegen, können nicht aus anderen Gruppen übernommen werden, sondern müssen mit der blauen Schaltfläche wie oben gezeigt neu definiert werden.
Neue Gruppe einrichten
Sie können auf der Standardgruppe aufbauen und in wenigen Schritten eine weitere Gruppe mit denselben oder weiteren Zeitkonten erstellen. Dazu erfassen Sie einen neuen Namen und übernehmen die Zeitkonten aus der bestehenden Gruppe für die neue Gruppe. Gehen Sie dazu wie folgt vor:
Klicken Sie in der Listenansicht auf die blaue Schaltfläche „Neue Gruppe hinzufügen“ (siehe Screenshot oben). Geben Sie die gewünschten Details sowie Folgendes ein:
- Zeitkonten hinzufügen: Klicken Sie auf die Auswahlliste oder drücken Sie die blaue Schaltfläche „Zeitkonto erstellen“, um zur Seite „Neues Zeitkonto“ zu gelangen. Geben Sie die erforderlichen Details ein und kehren Sie zur Gruppe zurück.
- Planungskonten hinzufügen: Klicken Sie auf die blaue Schaltfläche „Planungskonto erstellen“, um zur Seite „Neues Planungskonto“ zu gelangen. Geben Sie die erforderlichen Details ein und kehren Sie zur Gruppe zurück.
- Mitarbeiter hinzufügen: Klicken Sie auf die Dropdownliste und wählen Sie den Benutzer aus. Wenn er nicht aufgeführt ist, überprüfen Sie, ob Sie den Benutzer auf der Seite „Benutzer verwalten“ erstellt haben.
- Dokumentenverwaltung (NEU): Hier können Sie wichtige Unterlagen wie Offerten, Projektaufträge und Vereinbarungen, die für den Austausch im Team relevant sind, zentral hinterlegen. Dieser Bereich lässt sich für die Zusammenarbeit mit Ihrem Team bei Bedarf ein- oder ausschalten.
- Klicken Sie auf „Speichern“, um die Gruppe zu sichern. Der Gruppenname sowie die zugehörigen Zeitkonten stehen anschließend berechtigten Nutzern direkt in der My Time-App zur Verfügung.
.. wie nachfolgend dargestellt:
Eine Gruppe kopieren
Alternativ können Sie für schnellere Ergebnisse auch eine vorhandene Gruppe kopieren. Dies können Sie in der Listenansicht tun, indem Sie wie abgebildet auf das Symbol „Kopieren“ klicken:
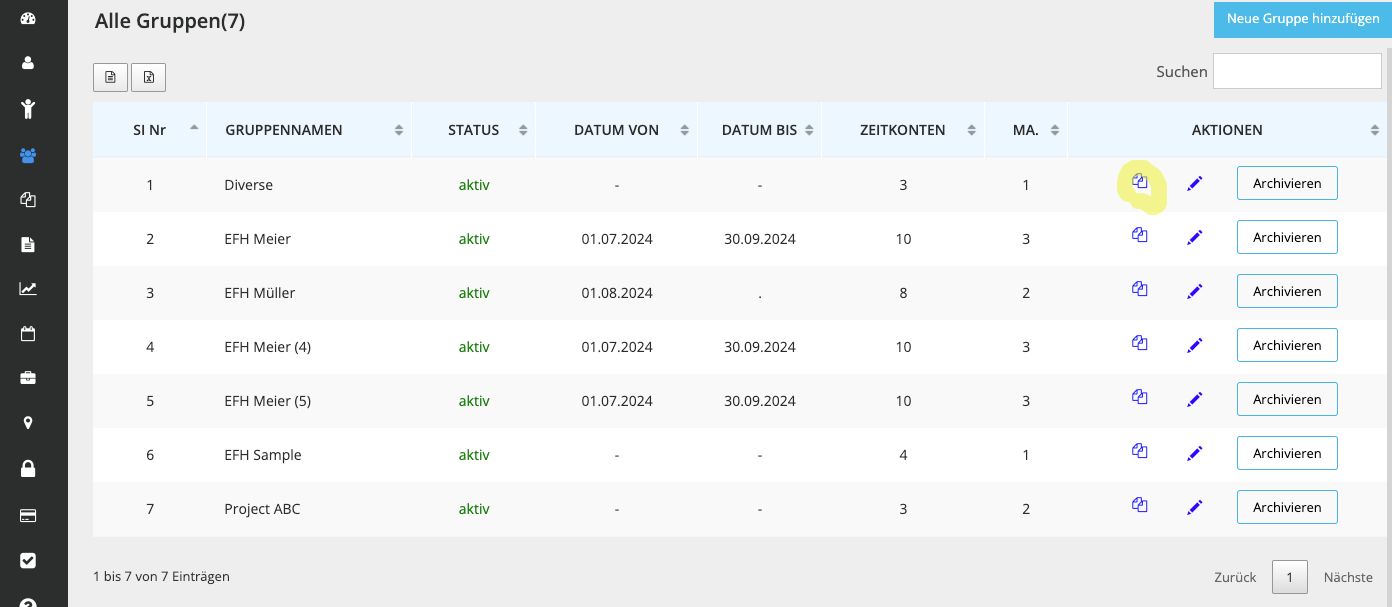
Die Gruppe mit allen Aktivitätsnamen, Planungselementen und Mitarbeitern wird sofort kopiert und eine neue Zeile mit dem vorherigen Gruppennamen und dem Suffix „(2)“ wird angezeigt. Um die Gruppe umzubenennen, klicken Sie auf das Bleistiftsymbol in dieser Zeile, aktualisieren Sie auf den gewünschten Namen und speichern Sie die Gruppe.
Wenn Gruppen für Projekte und Kunden verwendet werden, empfehlen wir, Namen zu verwenden, die einfach sortiert, historisiert und in der App „My Time“ sowie im Planungstool gefunden werden können. Einige Beispiele:
- Projekt Müller-01, wobei 01 die Startsequenz sein kann, falls es Folgeprojekte gibt
- P-Müller-2408 , wobei 2408 sich auf das Jahr und den Monat bezieht, in dem das Projekt begonnen hat
Berichterstellung zu Gruppenergebnissen
Verwenden Sie die in der Listenansicht bereitgestellten Symbole, um schnell auf einen Verlauf der erfassten Zeit und der Arbeitspläne (falls verwendet) zuzugreifen, die sich unter dieser Gruppe befinden. Darüber hinaus öffnet das Planungssymbol die Planungsseite mit einer Kalenderzeitleiste und einer Aufschlüsselung nach Mitarbeitern. Passen Sie den Berichtszeitraum nach Wunsch an.
Die Zeiterfassung kann beginnen (Benutzug der My Time App)
Wenn Sie die Einrichtung der Gruppe samt Zeitkonten abgeschlossen haben, gehen Sie zur mobilen App bzw. die Mitarbeiter-App, um mit der Zeiterfassung zu starten. In der Mitarbeiter-App lässt sich im Erfassungsbild auf das Refresh-Symbol tippen, um die Auswahlliste mit den neuen Gruppennamen zu aktualisieren.

Die Zeiterfassung der Gruppe auswerten
In der Webzentrale benutzen Sie bitte den Masterbericht zur Abfrage aller Zeiteinträge unter dem aktuellen Gruppennamen. Im Berichtsresultat werden die erfassten Stunden und Beträge summiert. Das Resultat lässt sich als PDF-, Excel- oder CSV-Datei exportieren und weiterverarbeiten.

Bitte beachten: das Anpassen bzw. Löschen eines Gruppennamen kann nur vom Administratoren-Konto aus erfolgen. Wenn Sie nachträglich den Gruppennamen ändern, werden die historischen Zeiteinträge mit dem bisherigen Gruppennamen in der App erhalten bleiben.