Defining the terms of employment
Your users need to be configured with an individual Terms of employment or Employment profile which ultimately determines the scope of time tracking. There are basically three different types of employment we will cover; full-time, part-time and hourly basis. These are further configured by key criteria such as working week, overtime monitoring, Leaves management and Vacation bank. These criteria are explained in the following sections along with additional settings.
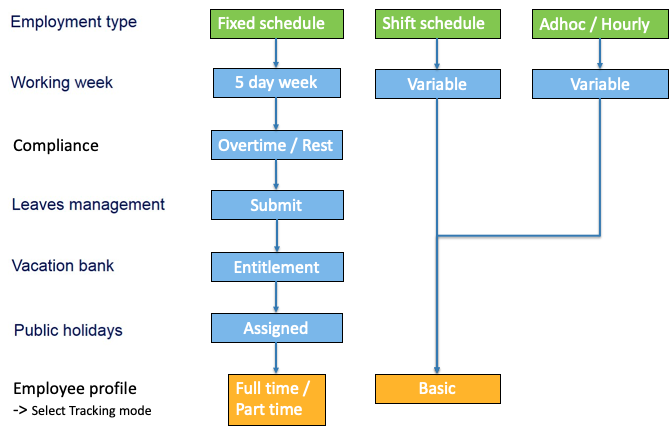
Choosing the tracking mode
Select from Full-Time, Part-time, Basic or Dormant. Please find below overview of five product features provided based on the chosen tracking mode. If you do not wish to apply Plan hours to monitor overtime build up then choose 'Basic'. Basic is commonly used for freelancers, contractors and staff working on an hourly-wage basis. Choose 'Dormant' if your staff member is on a long leave like maternity leave or a sabbatical. Full-Time and Part-Time are best suited for salaried staff with a vacation bank management.

Please note that changing a tracking mode will require expiring and creating a new period in order to apply the configuration changes.
Ready to go - Add an employee
Please login to Staff Times. To start setting up your terms of employment switch to the "Manage Users" menu and click on the Add an employee button as shown in this illustration:
Create the employment profile for your user. You will be guided through the following screens:
Please note the following explanations for the above screens:
1) Employee detail
Details about your user. Please note: the email ID forms part of the user login and cannot be changed later. During the test phase, we recommend using a fictitious user who can be removed later using "Cancel" or "Expire". In addition, select the relevant location profile. Should your company have multiple locations you may consider setting up specific location profiles to allocate regional and local holidays.
2) Set terms of employment
Defines the start of the time tracking period, the job type, hiring quota, working week, vacation allotment and any overtime transfer as follows:
-
Team: the default value is 'Various'. You can define additional names from the menu 'Manage Teams' and update your input. The reports will allow you to select your timesheets by Team. Also check the separate guide for groups & projects.
-
Tracking mode: choose from full time, part time, basic and inactive. Once defined, the tracking type can only be changed by creating a new term. Please note: for type Basic, these are considered to be hourly wagers where no leave management exists and no working week is defined. Type Dormant will restrict user input from the period defined. This type is recommended for long term leaves such as maternity or sabbatical. Find out more about our Product Features
-
Period Start: this refers to the start date of time tracking or the hiring date. Annual leave allotment will be pro-rated based on this date and displayed on right half of the screen (vacation entitlement). The calculated leave entitlement can be adjusted in the section 'Vacation Setting'.
-
Financial year end: marks the end date of the current business year. Please note: at the end of each year a transfer of the remaining balance together with the new annual leave is set up in the new financial year. To initiate the Carry-Over, a corresponding button will appear in the manage users list view at the start of the new year.
3) Working week setting
Set the agreed working days and the daily plan time for your staff. Please tick the boxes accordingly. For part-time work, adjust the weekly plan quota in % which will update the daily plan hours evenly across the ticked working days. If your staff has a variable weekly plan please consult the variable working week documentation. For part time please see further separate instructions.
4a) Vacation setting
The annual leave entitlement is based on the allocated location profile and tracking mode (full or part-time) and period start date (pro-rated) to the year-end. Refer to the vacation calculator results on the top right of the screen (illustration 2). To adjust the default calculated leave, you can either adjust the start date range or override the allotted value by reducing or increasing the value using the adjustment selector. A change log (audit trail) is created at the bottom of the page when you finalize the user which can be viewed when you return to this page in edit mode. Check the vacation quota document for more detail including the annual carry-over procedure.
4b) Overtime and Adjustments
The accumulated overtime hours of the previous period are carried over into the new year. When setting up for the first time, we recommend entering the employee's current overtime balance as the starting balance using the adjustment selector provided.
5) Monthly closing (Set timesheet locks)
This will lock the time logs recorded by the employee into read-only access at the defined time, so that historic data remains unchanged.
6) Assigning a group
The employee is given access to select groups and associated Activity names. This can later be updated or supplemented. Time tracking reports can be filtered by groups. To know more please check the guide on Roles & Groups.
7) Save and Publish
The previously configured screens are listed in this section for final review. When saving, an email invite with credentials are sent to the employee. As an administrator, you will receive a copy of the email.
Annual Carry over process
The employment term will transfer into the new year as per the end of the financial year. This means that the annual leave balances are calculated and the remaining unused quota is transferred and added to new period. You may initiate this process using the Carryover button which appears at the beginning of the new year in the manage user's listing. Staff Times will remind you in due time.
Change of tracking mode
If the employment terms such as quota level (e.g. going from full to part-time) should change or going from contractor to permanent staff (ie. Type Basic to Full-Time) should change during the term, the employment relationship must be expired and re-established. Find out more about changes in Employment status. To initiate a change in tracking mode proceed as follows:
-
Click on the name of the employee in the user list and click through to the employment terms screen.
-
Enter the effective date or the date of termination, record the reason and click on the "Expire" button. Click through to the final screen and save.
-
From the user list click the "New Period" button on the far right for this employee to create the new term. The starting date for the new period is created automatically and consists of the expiry date + 1 day.
-
Adjust the tracking type and the working week in the corresponding section (for example, part-time and the corresponding quota in%) and confirm the remaining screens.
Please check out this tutorial video illustrating above points step by step. Still unsure? please contact us. We are happy to help.

